Office:1-Word
微软 Office 系列软件使用方法系列第二篇:Word 的使用
[TOC]
使用 Word 的注意事项
在开始内容前,首先要明确一些基本的点:
- 在使用 word 前先明白自己的目的,是当备忘录,还是无所谓格式的随笔,还是一篇正经的报告?
- 在使用时,尽量做到内容和样式分离:
- 不要用空格(或者手动乱加制表符)对齐
- 各类编号,都可以做到自动编号自动更新交叉引用
- 在内容没有完成前,不要通过调整字体、段落、图片大小来控制显示
- 尽量明白:绝大部分情况下,不是 Word 不能做到,而是自己不知道怎么做到
使用方法
请先看上面的目录,如果目录提到的点都大概明了,可以直接看案例。
内容
文字、图片、表格没有什么好讲的,主要说一些可能被忽视的东西
不可见字符
不可见字符的显示可以在「选项」-「显示」中开启,显示这些能更好的调整格式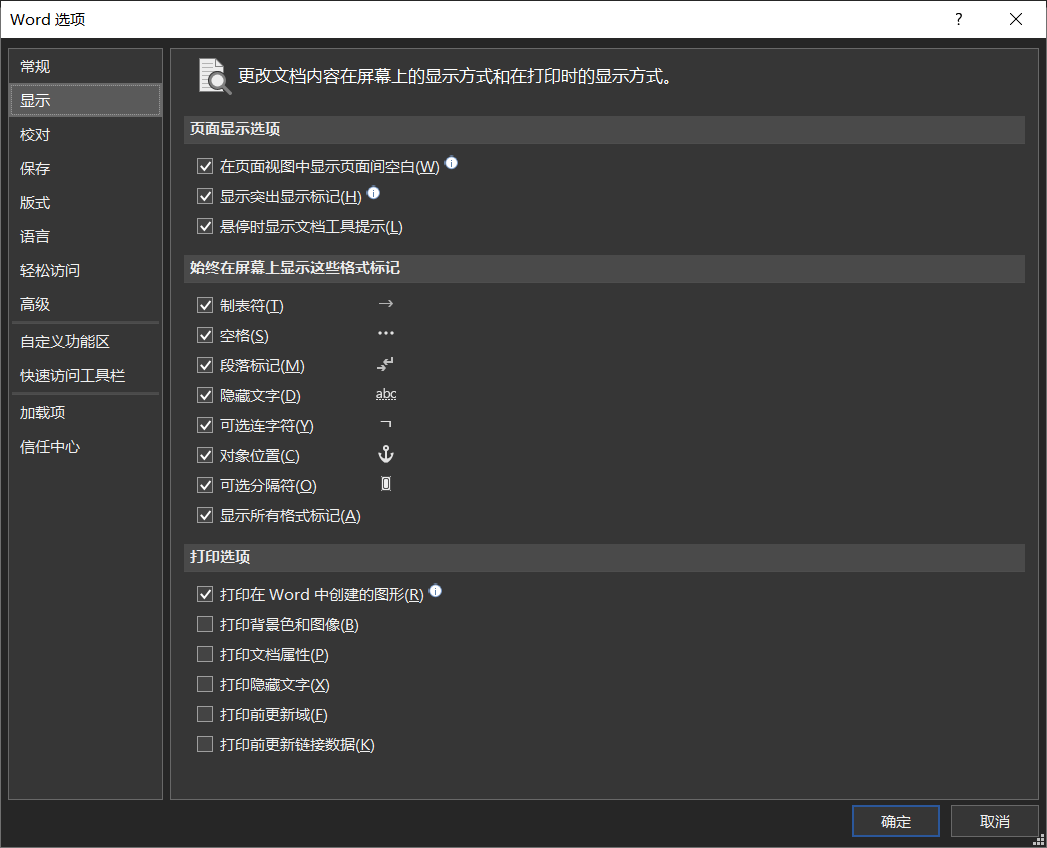
不可见字符包括很多种(基本列全了):
值得一提的是在 Office 2019 和 365里,多级列表中附加的空格和普通空格的样式是不一样的
需要注意的是,段落和换行是不一样的,很多时候一段文字不能在一行显示完毕,需要通过自动/手动换行的方式显示全,行结束符 ^l 就是手动结束一行
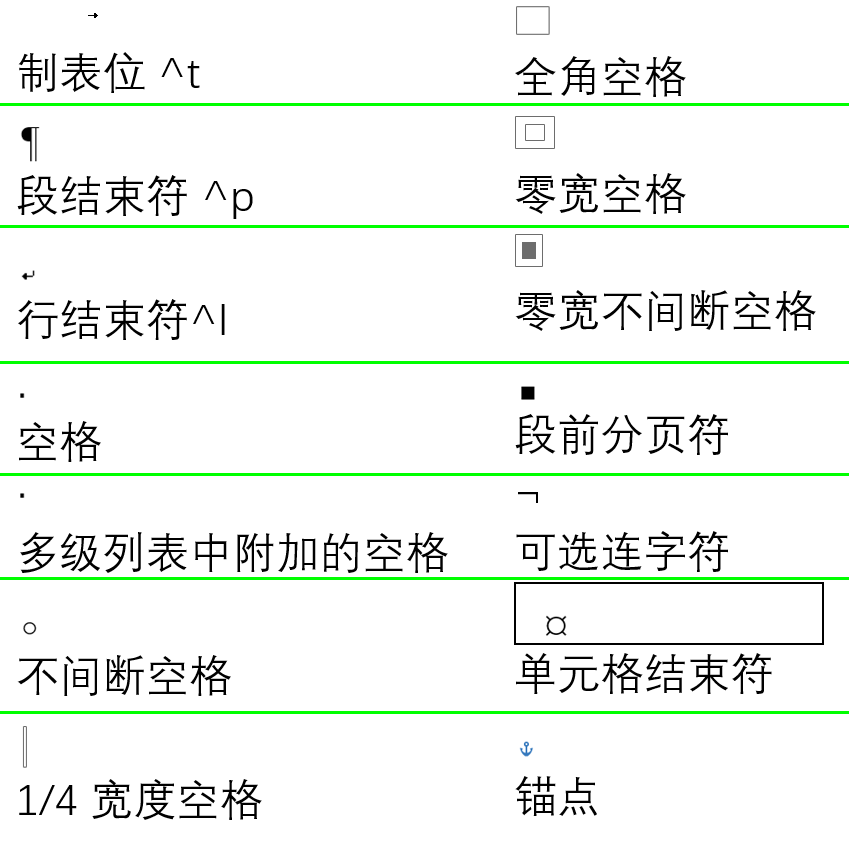
这里还对比了不同类型空格在实际显示时的区别
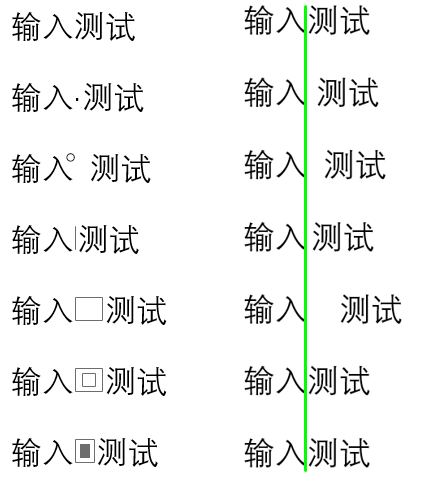
域代码
文档中存在一些可变的部分,比如章节、公式的编号、目录、页眉页脚,以及这些东西的交叉引用,这些部分都可能随着内容的增删而变化,这也是普通情况下使用 Word 的一个难点。
域代码在选中时,会表现为一个整体的浅灰色的区域:

域代码相关的快捷键有三个,且都和 F9 相关,F9 用来刷新域代码,Shift-F9 用来在显示状态和编辑状态切换,Ctrl-F9用来插入新的域代码(即域代码中的大括号,手动输入是无效的)3
域代码的具体使用案例(目录、页眉页脚、公式、图表标题)在后续有讲解。
公式
插入公式可以使用软件(如 MathType/AxMath),或者使用 Word 自带的公式编辑器 (使用 Alt+= 快速插入)
MathType 一个是公司太垃圾,一个是界面太有上世纪的感觉,还贵的1p,不如AxMath 终身使用还可以反激活;但是自带的公式编辑器通过更换字体效果和前两个不相上下
格式
这里提到的是 格式(Format) 而非 样式(Style) 主要是为了和后面的样式区分。
字体格式
通常情况下,字体需要设置的格式比较少,仅字体、字号等,最多加上下划线什么的,详细的字体设置可以点击红圈或者使用快捷键 Ctrl-D。
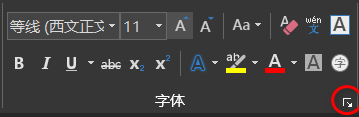
段落格式
Word 的段落是指前一个段结束符后(^p)到下一个段结束符及其之间的内容,具体的段落设置在红圈内调整。
这里只说明一些重要的内容,具体内容可以自行搜索学习。
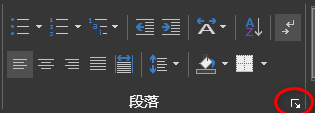
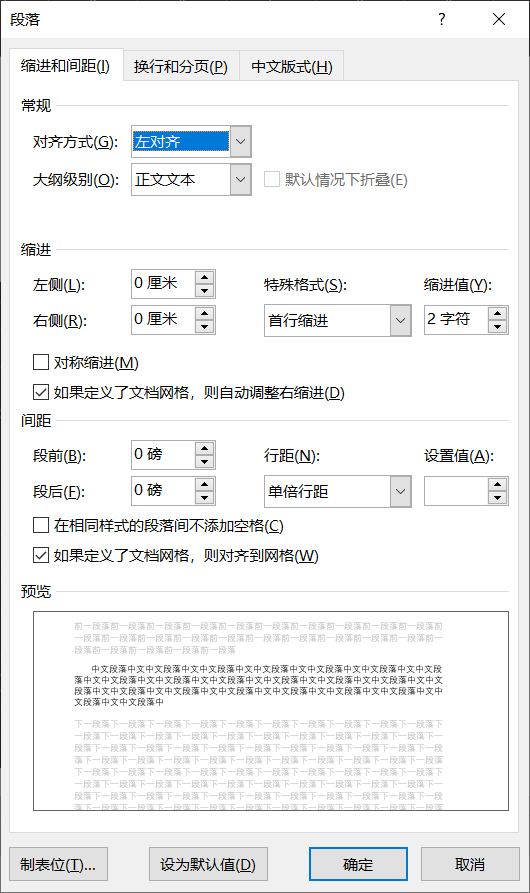
度量单位
在 word 中,可以使用的单位包括绝对的单位(磅/点/pt, 厘米/cm, 毫米/mm, 英寸)和相对的单位(字符/ch, 行),相对的单位指与字号的设置有关,具体的对应关系可以在网络自行查找。
比较离谱的事情是,在段落格式设置中,上述中英单位可以混用,在制表位设置里就不行,实在搞不明白
相对单位的好处体现在中文排版时的首行缩进 2 个字符,这个距离应该和字号相关,不应该是绝对的 2.58cm 或者什么的。
换行和分页
换行和分页中的「段前分页」可以自动插入分页符,在设置某些需要另起一页的段落时可以使用。
中文版式
在排版中文的段落时,应当选中「换行」中的第1、3项,即按照中文排版的惯例不让标点成为行首第一个字符;同时应当选中「字符间距」的2、3项,确保中文-西文、中文-数字之间有一定距离。
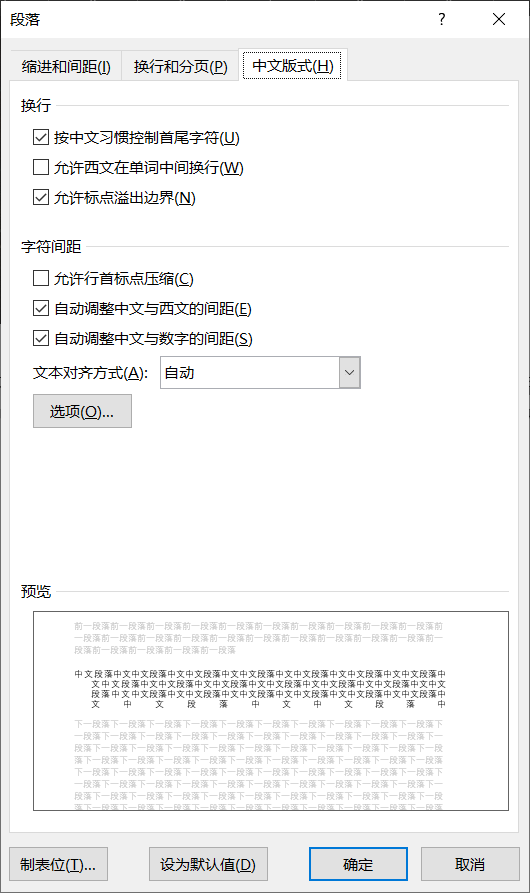
制表位
制表位的使用,主要是为了让「不是表格的段落」看起来有「像表格一样对齐」的样子,具体可以表现为试卷里选择题选项的对齐,或者行间公式的对齐等等。
制表符(不是位)在文档中表现为一个向右的箭头(见「不可见字符」一节),它的长度可变,具体长度通过设置段落的制表位或者手动在标尺上调节。插入制表符可以通过按下 Tab 键或者复制已有的制表符。
需要注意:在行首按 Tab 不会插入制表符,而是会缩进这一行
制表位的具体使用案例在「案例 1:制作报告模板」
制表符只是一个字符,通过设置制表位可以为其添加一些属性。一个制表位有三个属性:「位置」「对齐方式」「引导符」。
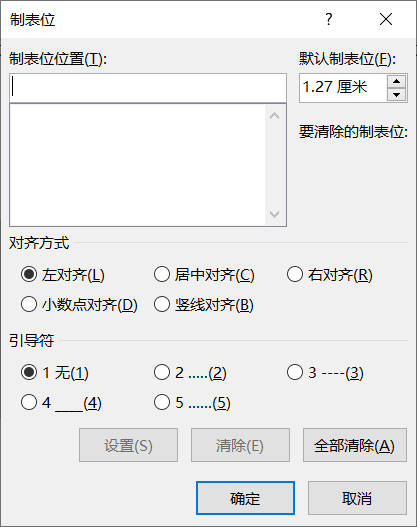
- 制表符本身显示的样子,通过引导符设置,比如点或着线
- 制表符会控制/影响从其下一个字符开始到下一个制表符/行/段结束符之间的内容。此时,制表位的对齐方式指的是其控制内容(简称为内容)的对齐方式,和制表位的位置一齐影响:
- 左对齐的制表位指其内容,从制表位位置的右侧开始左对齐
- 右对齐的制表位指其内容,从制表位位置的左侧开始右对齐
- 居中对齐的制表位指其内容,以制表位位置为中心居中
- 小数点对齐的制表位指其内容,以其中第一个小数点为中心在制表位的位置中心对齐
- 竖线对齐即左对齐,同时画一条竖线
下图中红色的圈代表制表位的位置和类型(左中右对齐是不一样的),绿色的框代表制表位的显示方式。
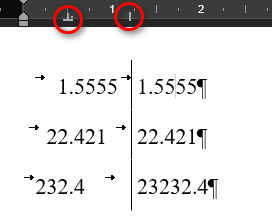
表格/图片格式
图片的格式设置在前一篇中已经讲过,同时网上也比较容易搜到。
表格的格式可以分为「表格本身」和「表格内容」两部分的设置,表格内容的设置比较简单,「表格本身」的设置在「表格工具」-「布局」-「属性」里设置
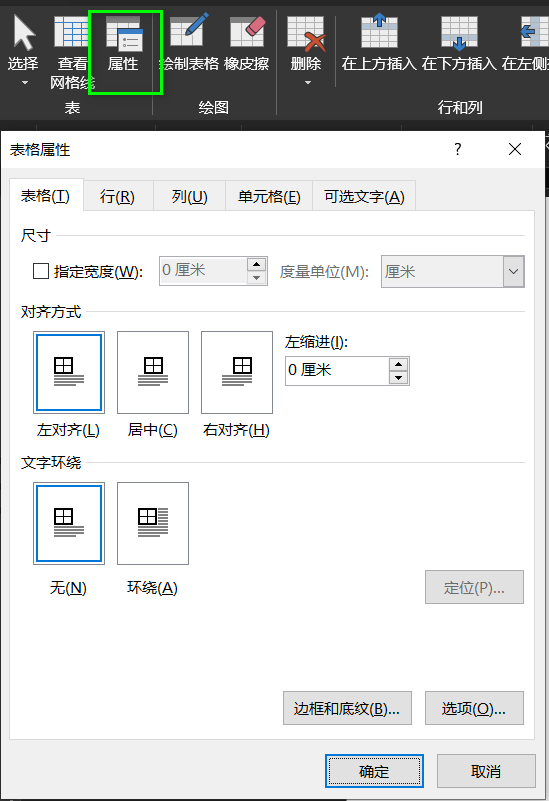
页面格式
页面格式的设置在「布局」选项卡中。
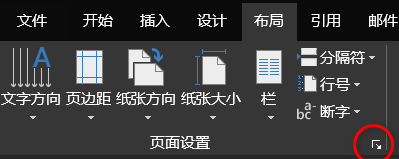
页边距、纸张和版式
页边距和纸张都是一些常见的设置,没有什么好说的。版式里可以调节垂直对齐方式,即每一行在页面中,行的垂直方向上的对齐方式。
文档网格
文档网格是 word 的一个重要的特性,它和段落设置一起定义了行和字符的排列规则。简单地说,如果设置了文档网格,那么每一页的行数,或者每一行的列数会被固定,文档网格与段落和字体字号设置共同调节了每一行的行距或者字距。
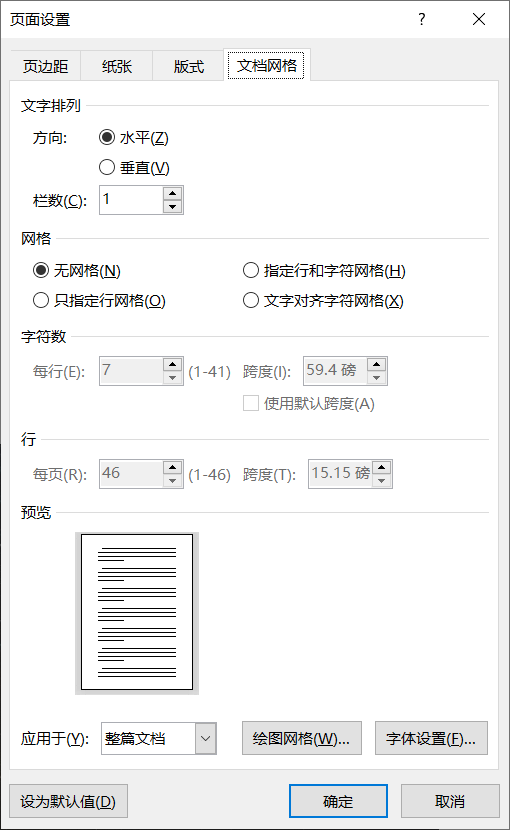
文档网格常常会和插入公式/图片引起的行距问题相关联。
- 对于行间公式,如果设置了文档网格,那么插入的公式会占据
行,也就是说这个对象占据的行高是一个离散值,只要这个对象的高度在 行高之间,占据的距离不变。如果想要去除这个问题,要么不设置文档网格,要么将公式这一行的段落设置不对齐到网格。
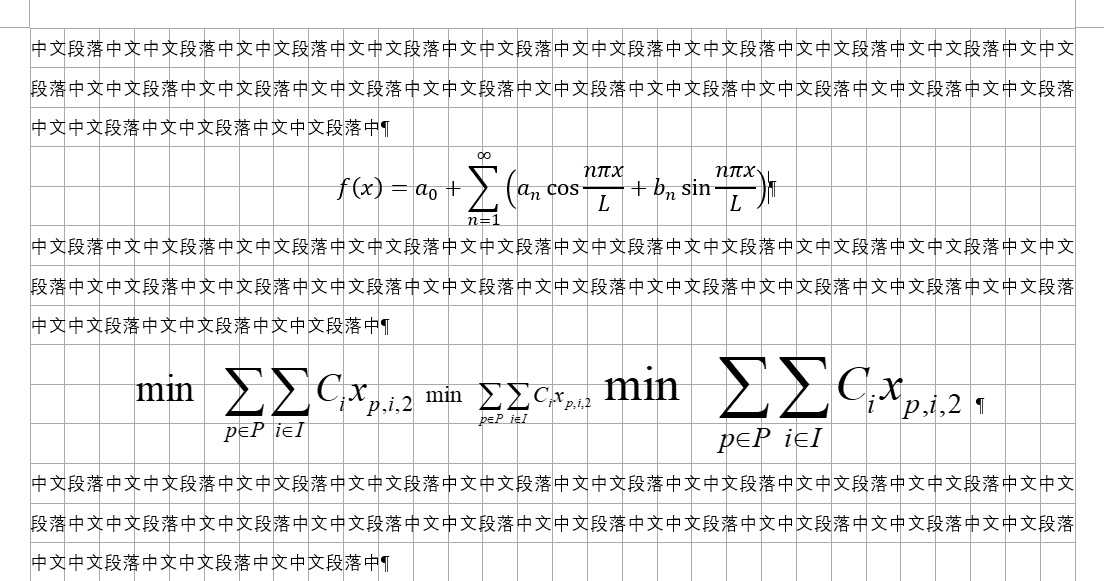
- 对于行内公式,常见的问题是插入公式后上下错位不能对齐,导致这个问题的可能性有 3 点:
- 设置了文档网格,公式高度超出普通字符高度,导致公式占据多于 1 行。案例如图中①所示。这种情况的解决方法包括调整公式高度/字号或者去除文档网格
- 段落设置中,「中文版式」-「字符间距」-「文本对齐方式」没有设置成「居中」,因为公式对象的基线/底线和文字的基线/底线不能很好的对应,如图中②所示,解决方法就是调整本段落的中文版式设置
- 字体设置中,「高级」-「字符间距」-「位置」没有设置成「标准」,如图中③所示,解决方法就更改设置为「标准」

行内公式的三种问题中,文档网格导致的问题和后两个并无直接的关系,也就是说,不一定要先调整网格设置,先试试看后两种是不是能解决,再调整网格。
编号与多级列表
编号与多级列表是非常重要的工具
但是也是最迷惑的,尤其是多级列表
项目符号与编号
可以通过调整标尺上的标尺,改变编号后内容和编号的符号间的距离
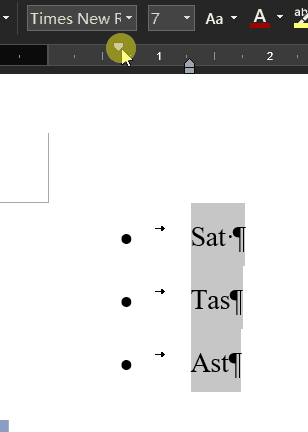
可以手动指定编号的符号
多级列表
多级列表提供了部分类似 LaTeX 中计数器的功能
实际是域中的编号项才是计数器
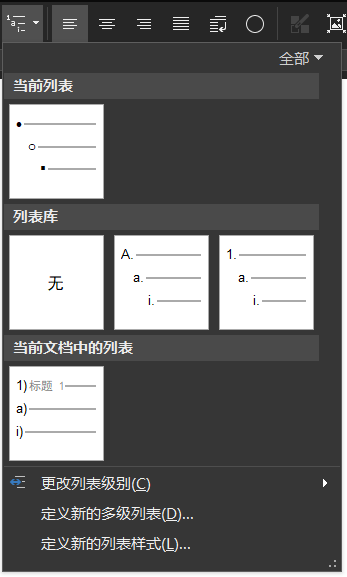
多级列表有几个需要注意的点,使用前请务必读完:
- 多级列表内一共有三个部分,当前列表指的是光标选中部分使用的列表;列表库是当前使用的 word 模板内置的列表库;当前文档中的列表包括当前 所有 打开了的 word 文件内定义/使用的列表。
- 一个多级列表如果保存在了列表库,那么右键删除就删除了,但是如果这个列表还在被使用,那么它还会在「当前文档中的列表」中显示,从当前文档中的列表中删除的方法是先换一个列表,然后保存重启这个文件才能刷新删除掉这个列表。
- 可以同时使用多个多级列表,但是一个样式至多能被链接一次(即最多只能被某一多级列表的某一级链接)
- 当光标选择的内容是某一多级列表,那么「定义新的多级列表」或者「定义新的列表样式」-「格式」-「编号」可以变相修改当前选中的多级列表的样式;如果光标没有选择某多级列表的部分,那么设置完毕后会默认给当前选择的区域使用上这一多级列表。
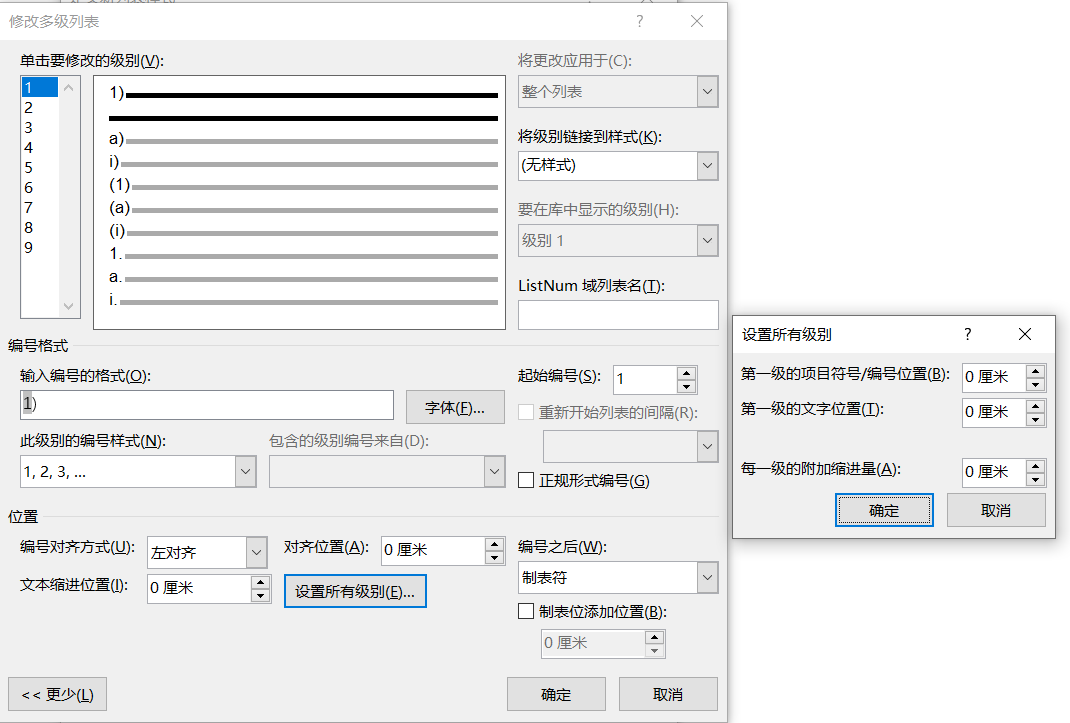
多级列表至多提供到 9 级,每一级可以设置不同的内容,包括编号的格式(数字/字母等),编号的对齐/缩进,以及编号后的符号(无/空格/制表符)
其中,「正规形式编号」是指虽然编号的格式可以是字母、罗马数字等,但是显示出来是阿拉伯数字。
多级列表还提供了一次性设置所有级别的较快的方式。
具体的应用请见后文的案例。
样式
使用样式的必要性
样式和格式在普遍意义上是没有区别的,但是在 word 的语境下,样式主要指保存在样式管理器中的格式。
样式的优点在于能够促进内容与格式的分离,即通过给内容标注相应的样式(刷上样式/设置样式名),可以之后通过修改样式的格式,自动更新内容的格式。具体地说,通过刷样式,使得一篇文章的标题都具有「标题」样式,正文都具有「正文」样式,之后只要修改「正文」样式对应的段落/字体/制表位格式,就可以统一调整每一段正文的格式。
样式的缺点在于非唯一性,即相同的样式可以具有不同的名字,在使用时容易造成混淆,尤其 word 会在合并文章时将样式也复制进来,如果没有统一的样式命名规范或模板,很容易导致样式库的混乱。
因此,合理规范的使用样式是很有必要性的,在制作内容较多的文档时(不论单人或多人协作),使用统一样式库的模板,在汇总/合并或者格式调整/检查时能带来极大的便利。
样式管理器
word 的快捷样式位于「开始」标签内的右侧,占据了几乎一般的「开始」标签,可见它的重要性,但是很多人不知道使用它,或者错误的使用它。

样式的红色圈可以查看较为常用的样式,这里右键样式可以将其从这里去除,但不是彻底的删除,在样式管理器(绿圈内,或者使用快捷键 Ctrl-Shift-Alt-S 打开)中可以进行修改。
样式管理器默认是悬浮的,不是很好用,个人建议拖动使其吸附在屏幕右侧,进一步方便使用
样式管理器下方的三个按钮分别是「新建样式」「样式检查器」「管理样式」,都非常重要,旁边的「选项」和「显示预览」主要控制的是快捷样式库的显示,可以自己尝试。
其中「样式检查器」主要用于快速查看某一内容的样式。
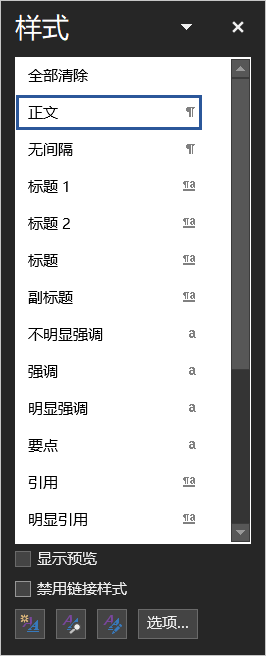
管理样式
样式的类型
样式一共有 5 种类型,字符/段落/链接字符和段落/列表/表格,实际上还有一种「空白」的,即没有链接到样式的格式。
这五种样式中,常用的是「段落」和「链接字符和段落」,具体的样式类型和符号的对应可以自行搜索。
样式的管理与优先级
点击「管理样式」按钮可以打开下面的窗口:
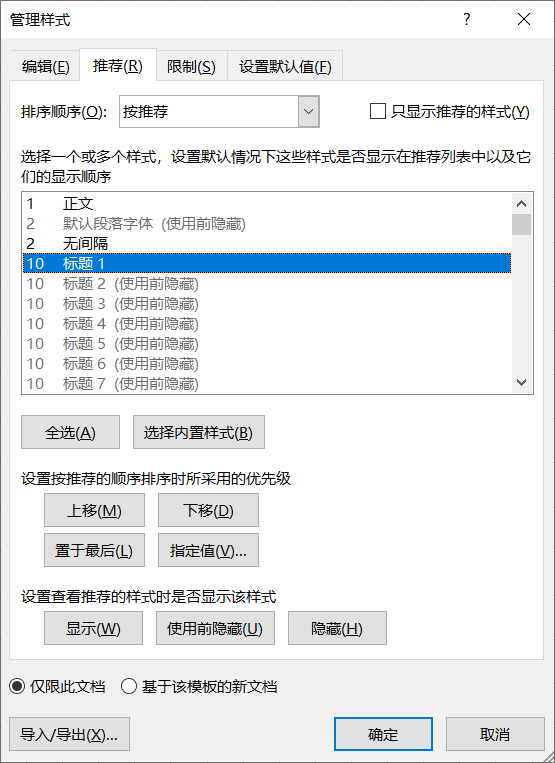
在「推荐」选项卡,可以看到样式具有两个属性,一个是「优先级」,一个是「是否显示为推荐样式」。
优先级可以调整样式的显示顺序,同一优先的样式按照拼音排序(我猜的)。显示为推荐样式可以控制是否在快捷样式里显示。
快速改变优先级可以「置于最后」或者使用「指定值」。
删除自己设置的样式可以在「编辑」选项卡。
新建样式
新建样式之前,请确保已经查看过样式库(在管理样式里),没有重复的样式。
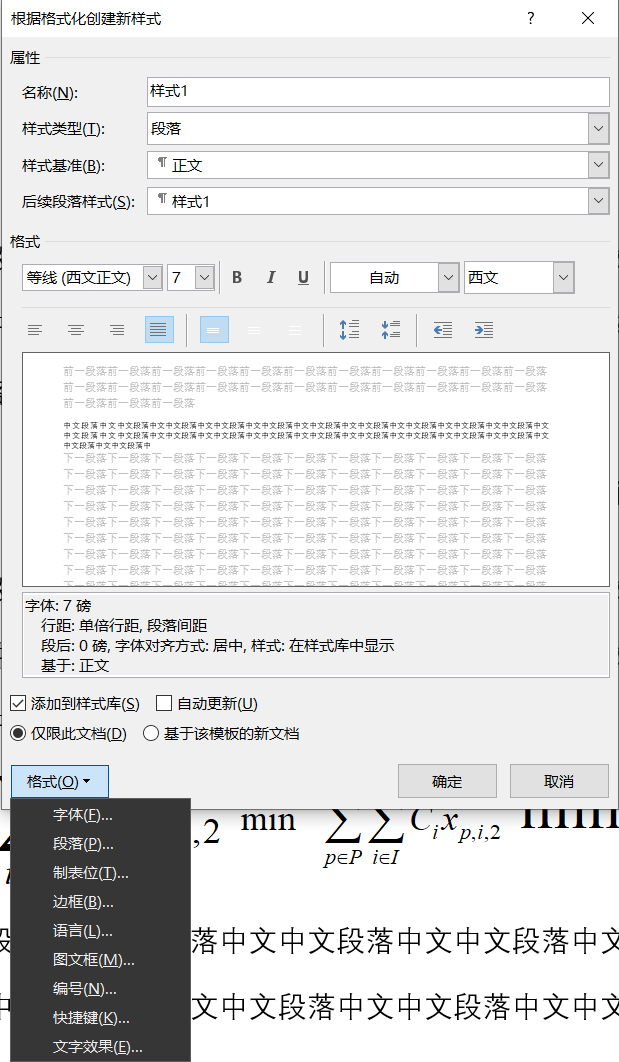
新建样式有几个关键点:
- 样式起名不要太随意,同时在快捷样式里只能显示部分名字,做到言简意赅,不要造成误解
- 注意选择正确的样式类型,比如字符样式不能被链接(导航/目录),同时样式类型只能在新建时设置,后续除非删除重建不能更改
- 如果下面的「格式」选项有些不能选择,证明样式类型选错了
- 如果新建样式时,选中了一些文字,那么默认会使用该文字的样式作为基准
注意到上述几点后,对于一个样式只要按照预先设定好的格式要求进行设置就好了。
自动图文集带来的进一步简化
在新建了样式之后,对于文档的一些部件,比如行间公式或者图片,是由多种样式组成的,此时手动插入各个部分再刷样式,不是很方便/自动化,此时使用自动图文集,可以快速的插入一些部件。可以类比于 IDE 的 Snippet 功能。
自动图文集位于「插入」-「文本」-「文档部件」
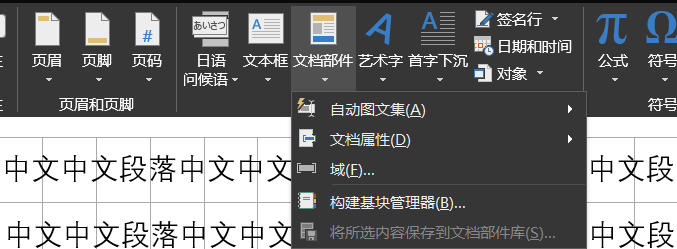
标签与快速访问工具栏
Word 中可以自己编辑标签页,比如把脑瘫的百度网盘标签隐藏,或者调整一些顺序,或者调整标签页内的内容。只需要在上面右键然后点击「自定义功能区」就好了
快速访问工具栏
快速访问工具栏就可以把常用的功能集成起来,方便操作,可以通过右键某功能,然后「添加到快速访问…」或者在「自定义功能区」里手动调整。
快速访问工具栏与快捷键
之前提到了,使用 Alt 引导的快捷键可以直接操作快速访问工具栏,因此快速访问工具栏的前10个,可以考虑放一些经常使用的功能(只是个人建议)
快速访问工具栏的布置
快速访问工具栏可以插入分隔符,因此应该把相近的功能放到一起,在这里简单的给出自己的设置,仅供参考。
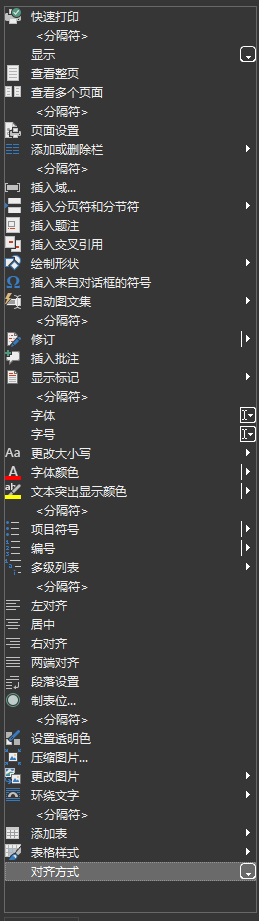
快速访问工具栏的导入导出
在「自定义功能区」里可以导出自己调整好的快速访问工具栏,在新的电脑里导入即可。如果安装有插件,新电脑没有装插件则导入后不会显示和插件相关的内容。
高效优雅的使用 Word
- 调整好 word 本身「选项」里的各类设置
- 设置好快速访问工具栏,并同步
- 键盘:熟记常用的快捷键(保存撤销,字体设置,Alt 引导,样式)
- 鼠标:左侧点击选中一行,按住 Ctrl 拖动复制元素,按住 Alt 拖动可细微调节标尺
- 清理/隐藏没用的样式
- 定义好多级列表与新样式
- 定义好自动图文集
- 合理的使用插件(指公式或文献管理插件)
这是我的 word 的日常使用界面,右侧的样式管理通过快捷键显示/隐藏,左侧的导航窗格通过快速访问工具栏的「显示」调整。
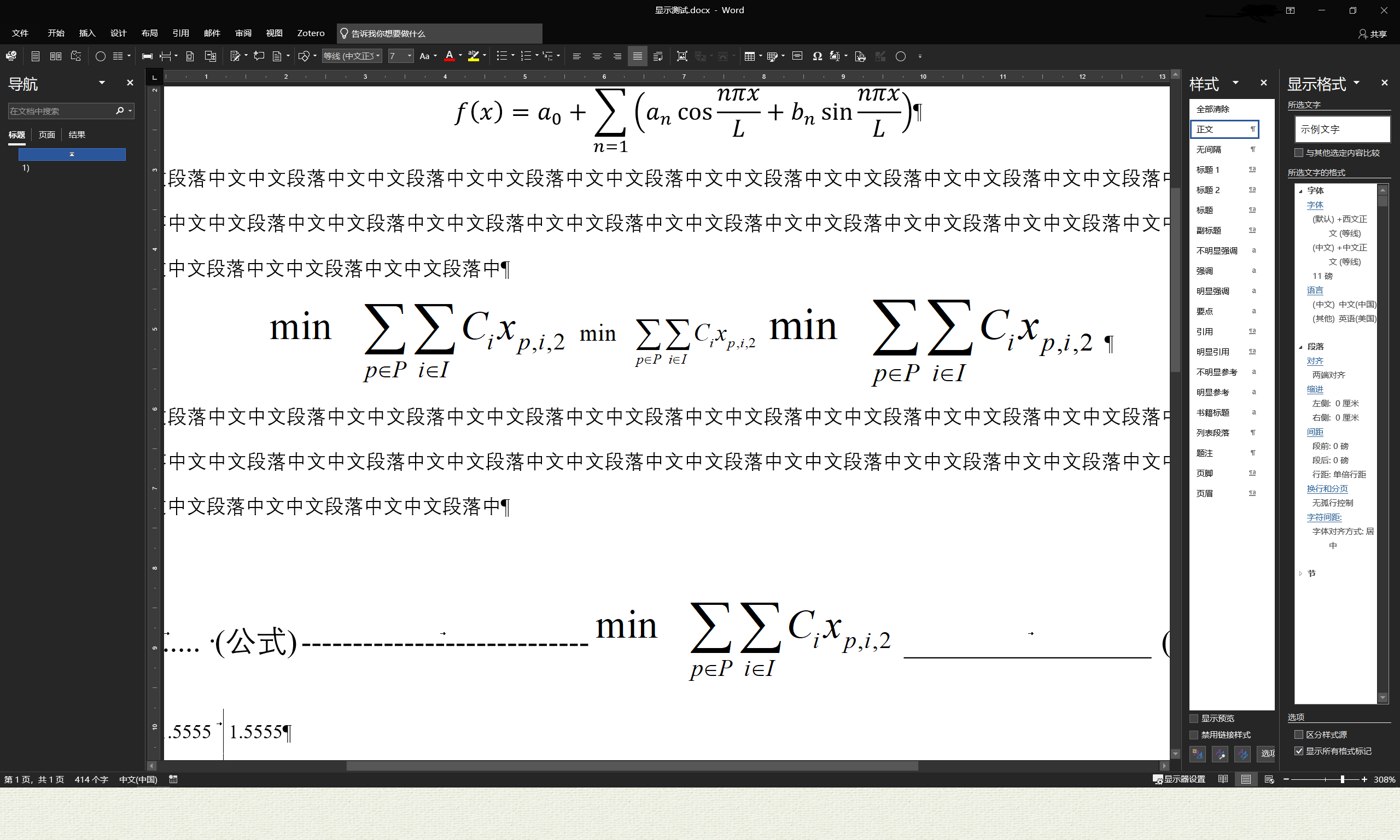
案例:制作一个报告/论文的模板
这个案例以最常见的需求(指实验报告/学术论文类)为例,最终将制作出一个 .dotm 文件,能够方便后续的使用。
整理要求
在开始之前,先简单的整理格式要求,格式要求的内容包括但不限于:
- 页面要求:边距、装订方式、页眉页脚
- 文字要求:各级标题、正文的字号、中/西文字体、图表公式算法的编号方式(指用
-还是.或者其他作为连接符) - 文档组件要求:目录的深度、参考文献的格式、附录的编号、源代码的格式要求
这里假设
- 默认的中文字体为「宋体」,西文字体为「Times New Roman」
- 正文字号为 12pt(小四),标题字号、加粗、缩进随意设置、图表等标题字号为 10.5 pt(五号),正文段落首行缩进 2 个字符
- 图表编号使用
图/表 X.Y,公式编号使用(X-Y),其中X为一级标题号,Y为序号 - 表格默认使用三线表,顶端、底部线为 1.5pt 实线,中线使用 0.5pt 实线,表格内容字号与正文相同
- 图、表、行间公式均居中显示,图、表标题居中,公式编号右对齐
- 页边距不限制,行距使用单倍行距,不限制文档网格设置
- 文档具有封面、摘要、目录、正文、参考文献、附录这六个部分,其中:
- 除封面的其他部分标题使用一级标题,正文使用阿拉伯数字编号(1, 2, 3),附录使用大写英文字母(A, B, C)编号
- 封面不含页眉页脚,页脚从封面下一页开始编号,摘要、目录使用罗马数字编号,正文开始使用阿拉伯数字编号;偶数页页眉为「报告」,奇数页页眉为一级标题的名称(包括编号,不编号章节只显示章节标题)
- 正文标题至多有7级,第 1-3 级均用阿拉伯数字(1 1.1 1.1.1),其他级别随意,目录只显示到三级目录
要求所有和编号相关的均为自动编号,不能手动输入。
样式设置
在这里,采用一开始提到的第二种方式,即「先设置好样式」再「填写内容」再「微调样式如果有需要」
清除样自带的样式:
- 清除没用的多级列表
- 在样式管理器里,只保留「标题 1-7」「正文」「TOC 1-3」「TOC 标题」,把这几个样式的优先级设为 1,其他的隐藏+优先级设置微为 10 以后
定义样式
默认字体字号
首先设置默认的字体为 12pt 宋体、TNR:
在「样式」-「管理样式」-「设置默认值」里设置默认字体,然后分别修改正文、标题等样式的字体
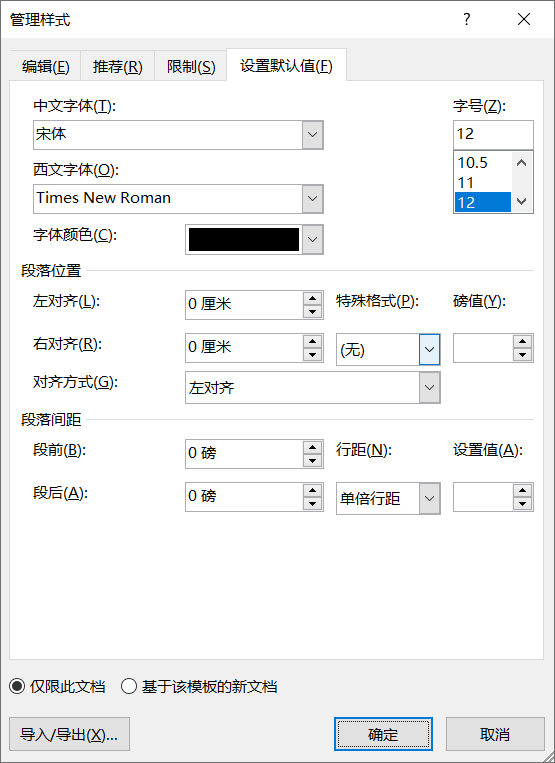
图表标题字号
新建样式「图标题」「表标题」「图标题-子图」「表标题-子图」,根据需要选择是否需要新增「算法标题」,或者直接使用「图标题」即可
设置「图标题」「表标题」样式的字体为 10.5pt 宋体,段落部分首先设置单倍行距,然后「图标题」段后设置一定的间距,「表标题」段前部分设置一定的间距(考虑到图表标题的位置);设置「图/表标题-子图」的段前段后间距均为 0。
图、公式
新建样式「图」「行间公式」「公式编号(字符样式)」,其中「公式编号(字符样式)」用于单独调整公式编号的样式
「图」样式设置单倍行距、不对齐到网格、段前段后间距为 0,居中即可。
公式相关的在下面章节叙述。
定义多级列表
考虑到正文和附录需要分开编号,因此在这里要定义两个多级列表,一个用于正文编号,一个用于附录编号。
需要说明的是,因为一个样式只能被一个多级列表项链接,因此,在这里还要新建
这里仅展示定义了前三级标题的正文多级列表样式。通过选择「将级别链接到样式」设置对应的样式。
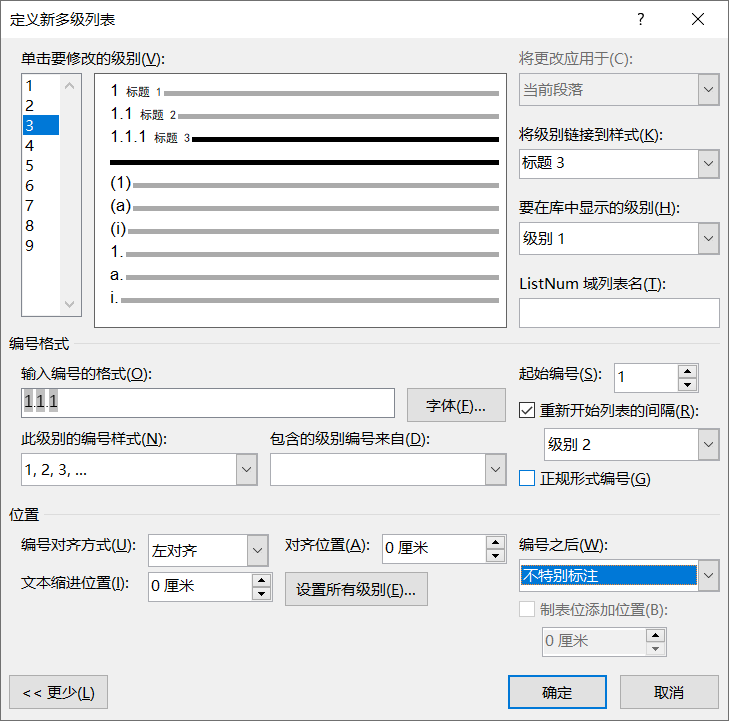
附录列表
定义附录列表需要在空白的地方,点击新建多级列表,然后依照之前的设置,将编号格式设置为大写英文字母,然后链接到「标题x-附录」,之后通过刷标题样式就可以默认添加编号了。
需要注意的是,如果想要去掉标题前面的编号,正确的方法是点击一下编号,然后用退格键删除。其他的操作有可能造成多级列表和样式链接的断开,删除后记得看看上面样式「标题x」前面是不是还有编号。
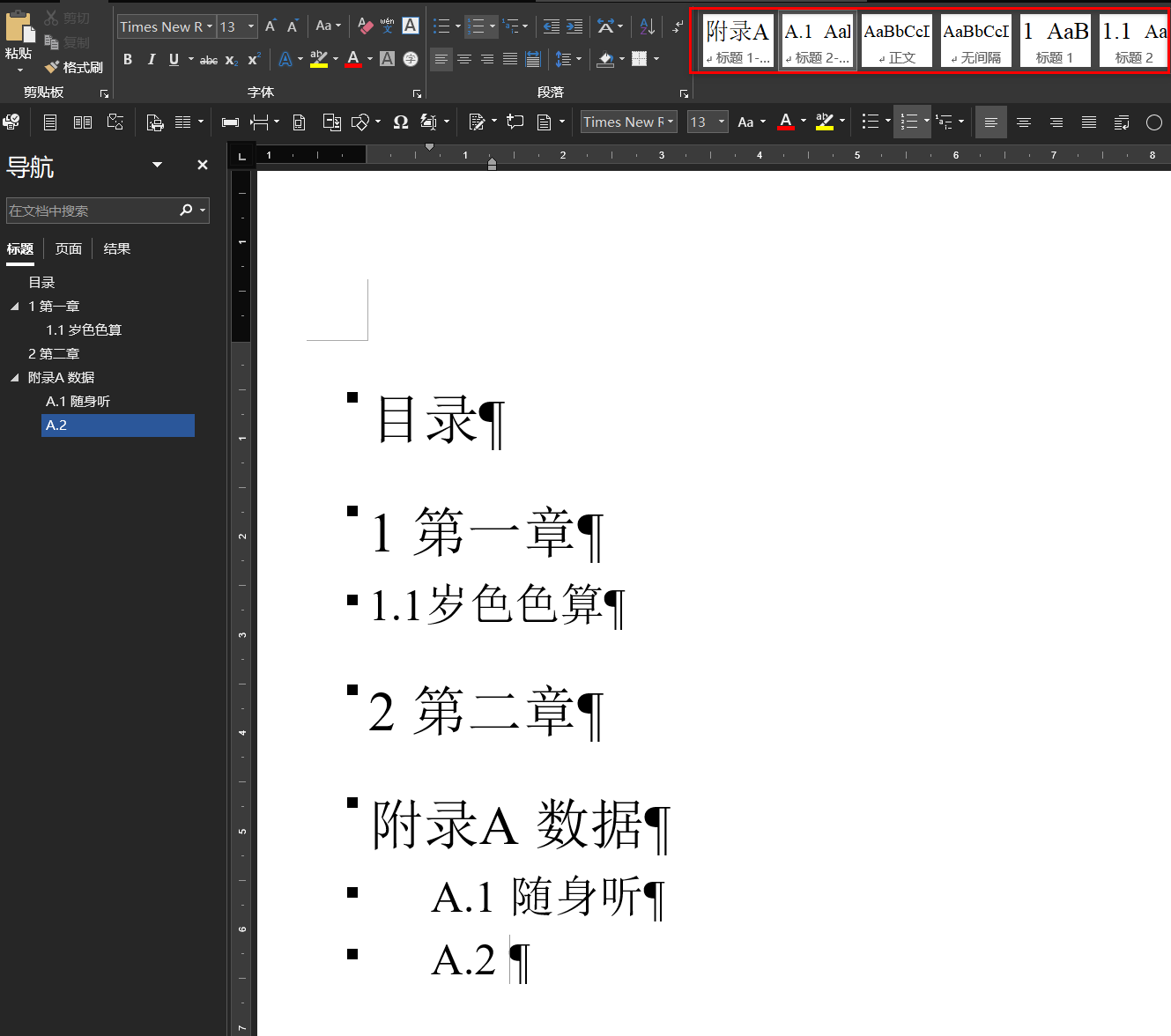
并排图片
大部分情况下,一行只有一张图片,如果需要两张图片并排,同时图片的子标题在图下面居中,有多种解决方案:
- 在制作图片时将两张图制作为一张长图,下方的标题用空格分开。
这也太蠢了,哪有用空格对齐的
- 使用制表位,让图片分别居中,标题分别居中
是一个解决方案,需要多定义两种样式
- 使用分栏,将需要插入两张图的地方分为 2 或者 3 栏
是一个解决方案,这样不需要定义新的样式
这里主要讲解 2 和 3 两种方案。
使用制表位
如果不清楚制表位的使用,请看上面。
假设一行只有两张图片,再假设图片大小基本一致,一行大概有36个字符,那么就需要两个居中的制表位,位于 12 字符 24 字符
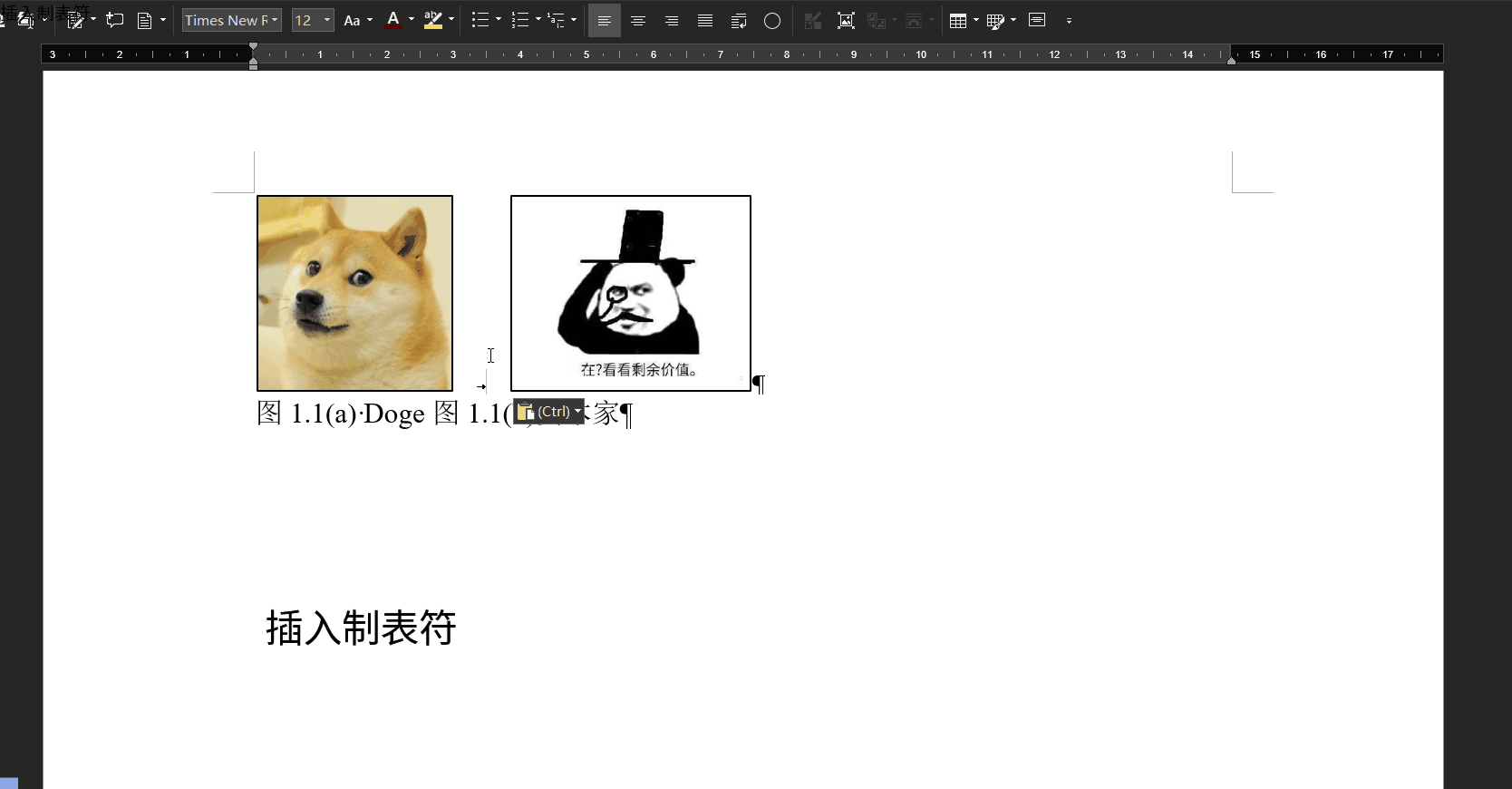
但是这里有一个比较关键的问题,也就是标题必需限制在一行以内,不能折行,所以解决方案受限,但不失为一种快速的方法。
使用分栏
分栏就自由一些,两侧的标题长度可以随意,图片大小也可以随意。
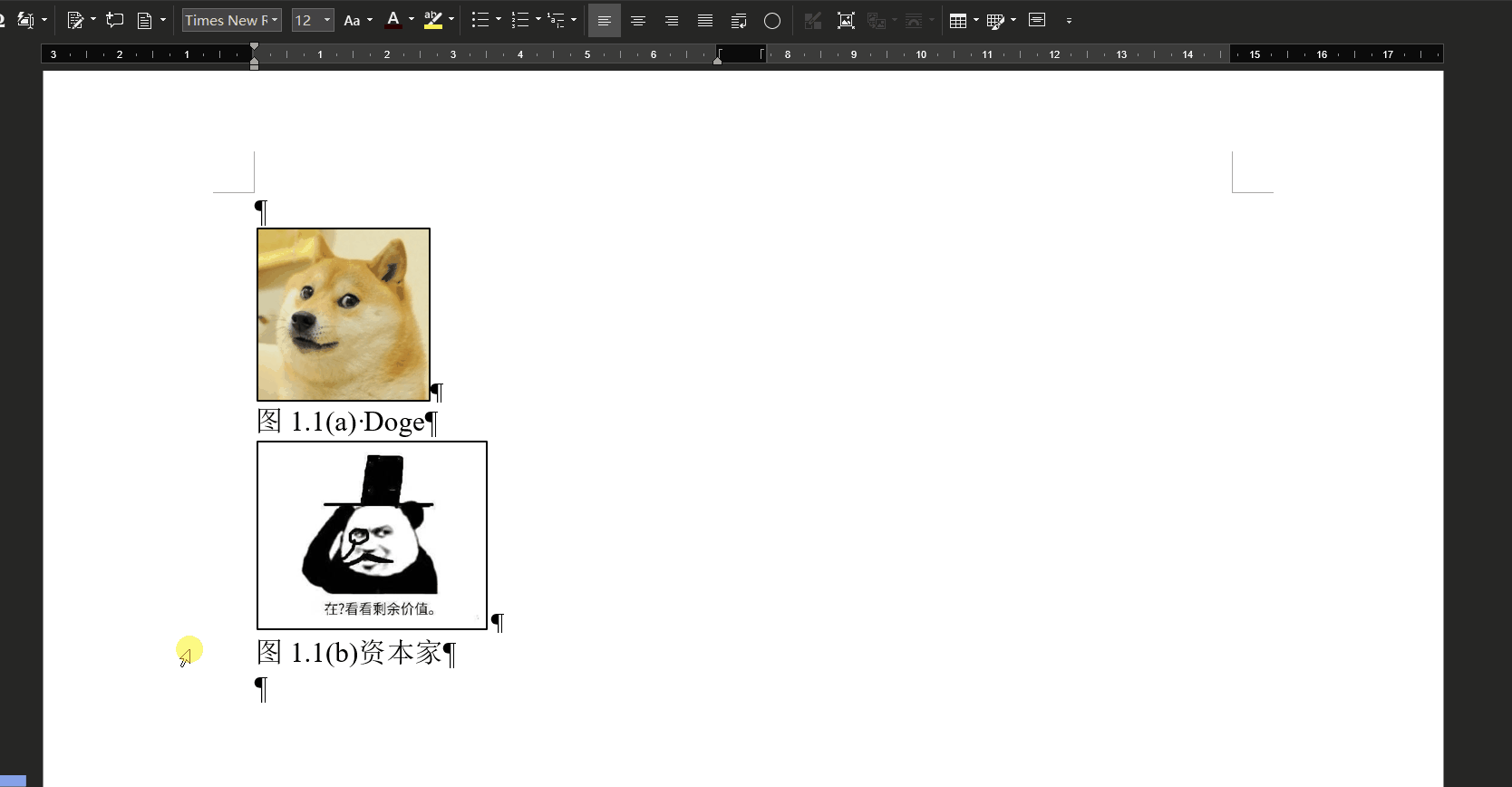
图里的图片高度不一样,导致子标题没有对齐,可以自行调整。
表格样式
以三线表为例,自己制作一个三线表的样式
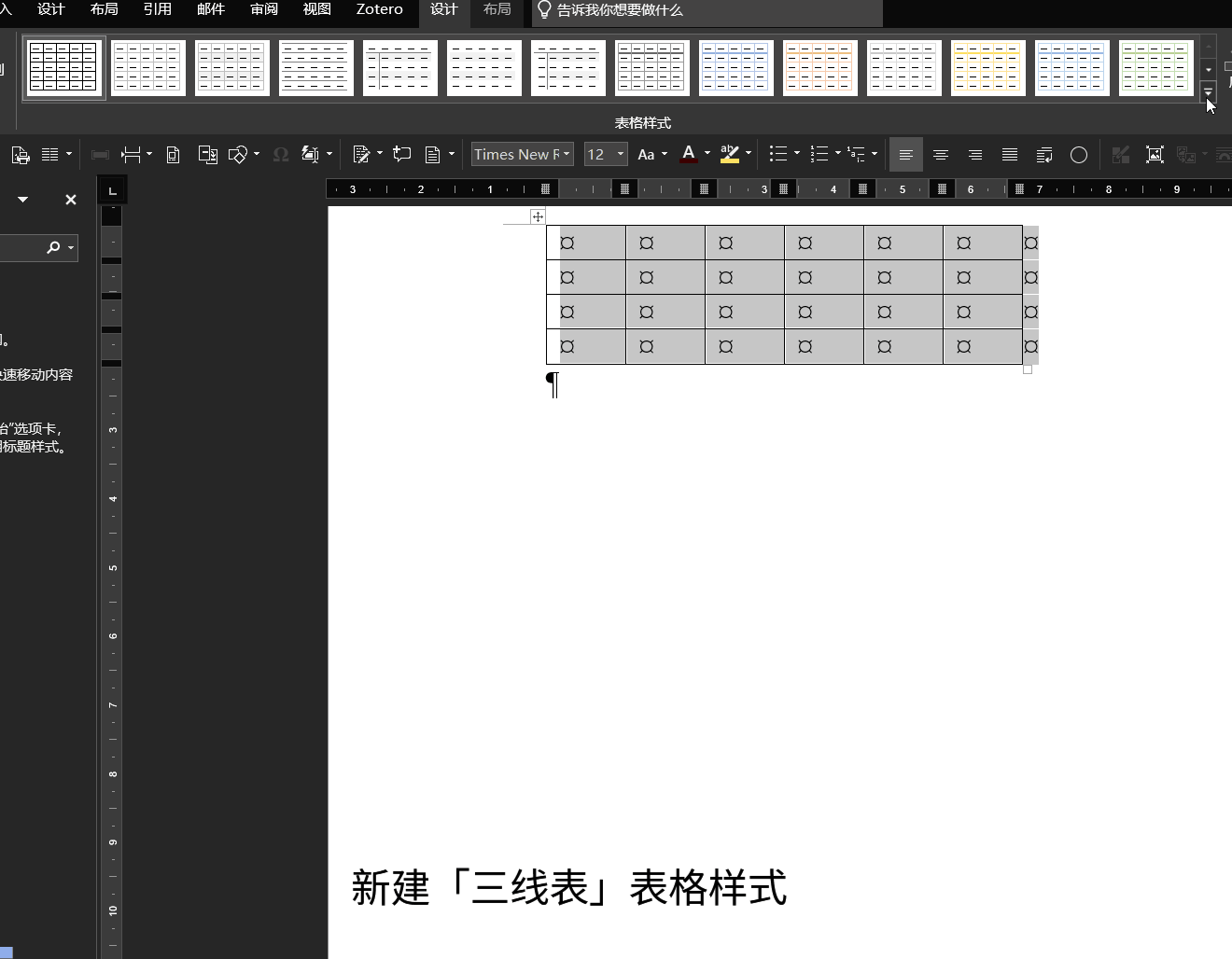
制作好表格样式后,只需要修改表格样式,不需要修改每一个表格的格式。
数学公式
数学公式是相对比较麻烦的部分,有很多软件能与 Word 搭配,这里主要讨论自带公式编辑器与使用其他软件插入公式后的操作。
没错 思杰克马丁代理的M开头软件过于垃圾,不如去官网买或者去用 AxMath
更改公式编辑器的字体
自带公式编辑器的字体Cambria Math是有点丑,但是没关系,可以改,只要这个字体支持Opentype Math。这里推荐使用 Latin Modern Math 也就是 TeXLive 默认的数学字体。
需要注意的是,安装新的字体会导致在别的机器打开这个文档时公式使用自带字体显示,除非转换成 PDF 文档
尝试了在 .docx 中嵌入字体,但是依然不行,很奇怪,有待解决
可用的数学字体下载地址:
Latin Modern Math
http://www.gust.org.pl/projects/e-foundry/lm-math/download/latinmodern-math-1959.zipScientific and Technical Information Exchange font
https://github.com/stipub/stixfonts
更换字体前后样式对比
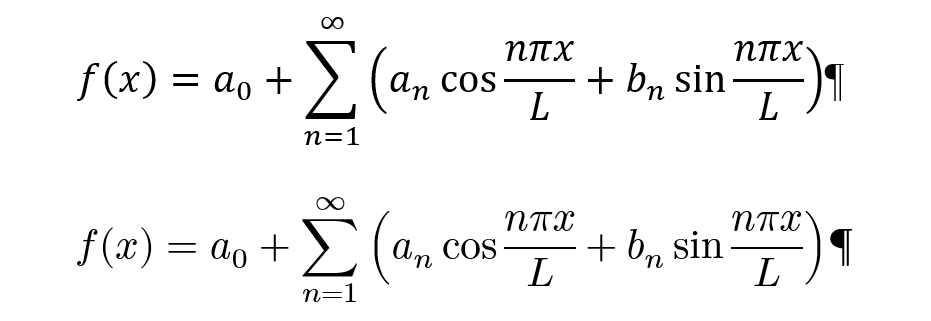
此时,似乎完全不需要其他软件编辑公式了
公式与编号的生成与对齐
公式的编号方式有三种:
- 使用自带公式编辑器加
#的编号方法此种编号可以调整的范围有限,同时交叉引用比较麻烦,仅推荐临时使用
- 使用域代码自定义编号,其实可以细分为两种方法:
- 使用多级列表链接的 ListNum 域列表名
- 使用 StyleRef 和 SEQ
- 使用其他软件的编号工具
强烈不推荐 MathType 插入的编号实际上也是域代码,还要自己手工插入公式的节,完全没有必要,直接使用域代码就完事了
公式的对齐方式也有三种:
- 用空格手动对齐
这种方法行是行,但是只会让人缓缓打出一个问号
- 用制表位对齐
算是比较合理的方法
- 插入一行三列的表格对齐
我真的觉得这个方法又聪明又愚蠢,为啥不插入文本框呢?为啥不插入图片呢?要是有人一个文档几百个公式弄了几百个表格,我只能赞叹一句:NB!
这里主要编号的 2.1 和 2.2 两种方法以及用制表位对齐的第二种方法
上述两种方法各有利弊,但建议都要掌握,各自的缺点如下:
使用 ListNum 编号:
- 在交叉引用时,不能为公式单独的定义「公式/Equation」选项卡,只能在「编号项」里找,而编号项是各种编号都有的(但是是按顺序排列的),使用起来并无不便

使用 StyleRef 编号:
- 假设编号里包含一级标题,而一级标题并非是阿拉伯数字(比如汉字一、二、三),但还要求编号是阿拉伯数字,此时需要对域代码进行修改才能正常显示
- 域代码不能自动更新的情况比 ListNum 多一些
- 在交叉引用时会有一些问题,且不好解决(解决方法后面会说)
使用 ListNum 的公式编号
这个方式通过定义多级列表中的 ListNum 域名称,通过在某一级标题定义的方式插入编号:
- 在需要关联的多级列表(正文的或者附录的)里,找到不用的标题(比如第8级或第9级),设置输入编号的格式为你想要的格式,注意,这里的数字不是手输入的,是选择下面的「此级别…」或者「包含的…」插入的
- 设置重新开始列表的间隔为某一级别
- 设置 ListNum 域列表名为某名字,这里用的是
LN-Main - 在正文中,使用
Ctrl-F9插入域代码,在其中粘贴/输入LISTNUM LN-Main \l 8,其中LN-Main替换为自己起的名字,8替换为自己使用的标题级别 - 使用或不使用
F9刷新域代码 - 之后使用只要复制之前的编号,就可以自动编号了
复制之前的编号也挺蠢的,所以等下才会讲自动图文集
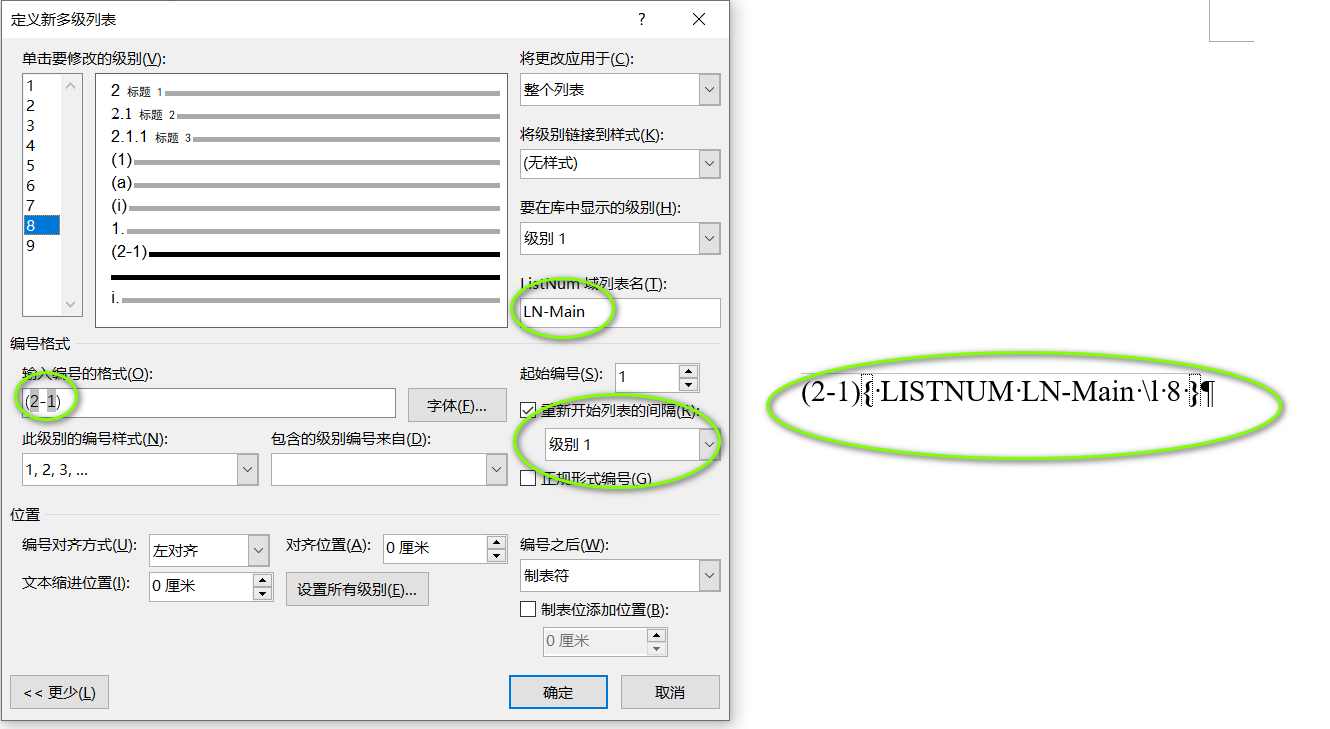
使用 StyleRef 和 SEQ 的公式编号
这个方法和上一步类似,不过不需要设置多级列表,只需要设置域代码就可以。
首先输入 (-), 然后在 - 左边插入域代码 STYLEREF 1 \s,右边插入域代码 SEQ Equation \* ARABIC \s 1,然后 F9 刷新即可。

StyleRef 和 SEQ 编号的实质是 Word 自带的「插入题注」的方法,大家可以自己插入一个题注,编号选择「包含章节号」,然后使用 Shift-F9 就可以发现这里使用的域代码和上面的是一样的,所以不必记住,「插入题注」就好。
使用制表位对齐公式
基于之前讲过的「制表位」的使用,这里对齐公式就很简单了。
定义纸张宽度为
因为插入制表位的原点是从页面左边距开始的,所以只需要计算文字宽度的一半
此时,只需要插入两个制表位,第一个是居中对齐的
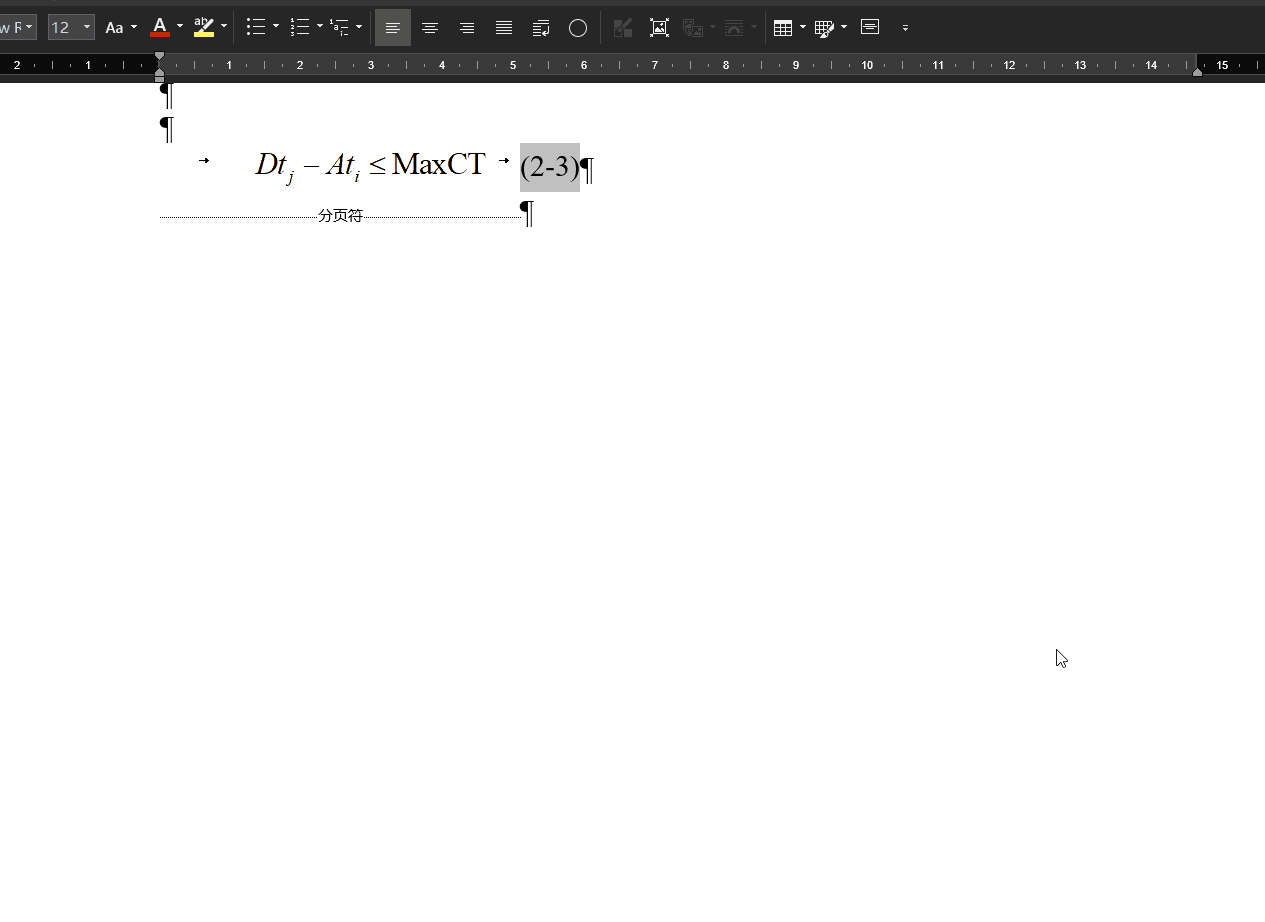
同时,如果想要满足更复杂的要求,如下图这种,只需要计算好位置,然后增加制表符和制表位即可

交叉引用与复杂要求下的图表公式编号
ListNum 和 StyleRef 的改进
ListNum 的编号很容易和公式出现「上下不能对齐」的问题,此时需要单独对「公式编号」调整「字符」-「高级」-「位置」为「下降」,然后手动调节磅数,可以正常的显示。此时建议将这一新的格式保存为「公式编号」样式
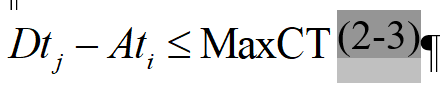
关于 StyleRef,先假设这样一个场景:
- 一级标题使用中文数字(一、二、三、)进行编号
- 公式编号使用(1-1)进行编号,要求第一个数字和一级标题对应(使用阿拉伯数字)
此处建议自己实际尝试一下,手动更改多级列表的样式,然后刷新使用 StyleRef 的域代码,不管是图表的编号还是公式的编号,都会产生如下图的变化,这很难搞。

使用 StyleRef 的解决方法稍微有点 Tricky,具体的方法是将「StyleRef」部分的域代码替换一下:
替换为 { QUOTE "二零一七年九月{ STYLEREF 1 \s }日" \@ "D" }:
- 这里是嵌套了两重域代码,记得输入域代码用
Ctrl-F9插入,直接输括号是没用的 - 这里的解决思路是将中文的数字映射到一个由中文数字组成的日期的字符串中的「天」的部分,然后再用 word 的
\@设置数字的显示方式,变相转换为阿拉伯数字 - 这个方法适用于图、表、公式等任何底层实现是 StyleRef 的编号
此时会有一个问题,「ListNum」就不会有这个问题了吗?默认的答案是「会」,但是可以通过调整多级列表格式中的「正规化编号」立刻解决这个问题。
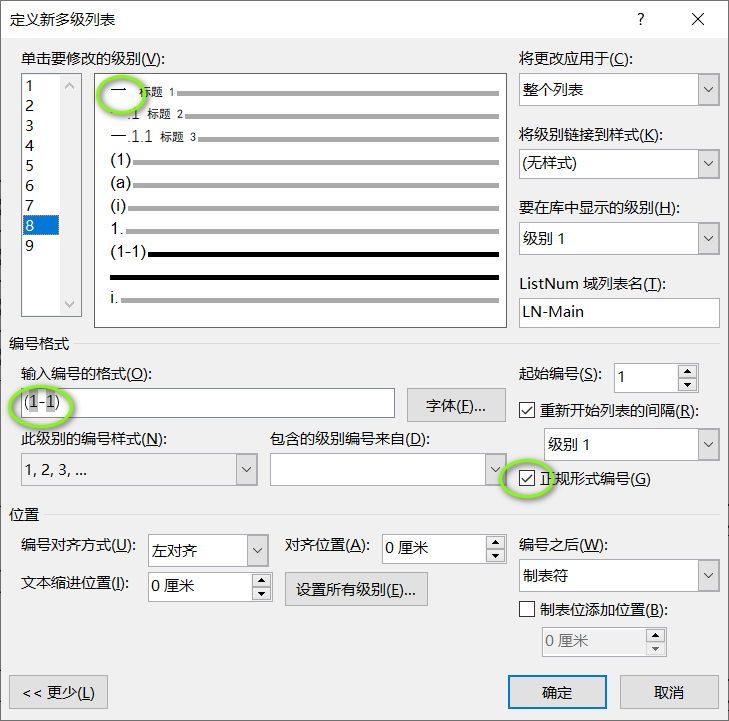
图、表编号
基础的插入图表编号的方法就是「引用」-「题注」-「插入题注」,自己可以自定义题注的标题。
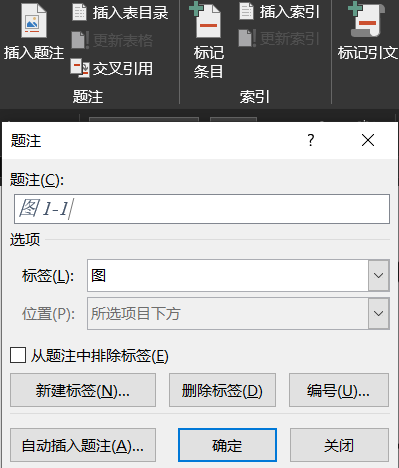
而如果遇到了刚才提到的一级标题的问题,只需要按照上面的方案更改即可。
交叉引用
插入交叉的基础方法是「引用」-「题注」-「交叉引用」,这里的「引用类型」有很多,其中「编号项」显示的内容包括「标题」。「标题」指的是链接到 word 自带样式「标题1-9」的多级列表,不包括基于「标题1-9」的其他样式(比如附录这里就没有)。
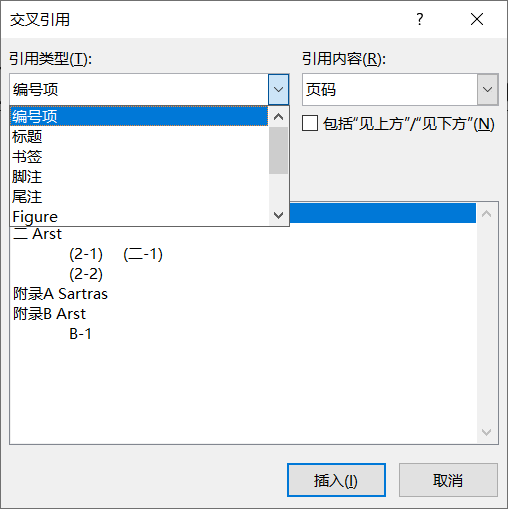
交叉引用的「引用内容」也有很多选择,具体的可以自己尝试,这里只说一小部分:
对于使用 SEQ 的项,含有三个部分「标签」「编号」和「题注文字」,其中 SEQ 域代码之前的所有内容算作「标签」,SEQ 本身是「编号」,SEQ 之后到本行结束都算作「题注文字」。
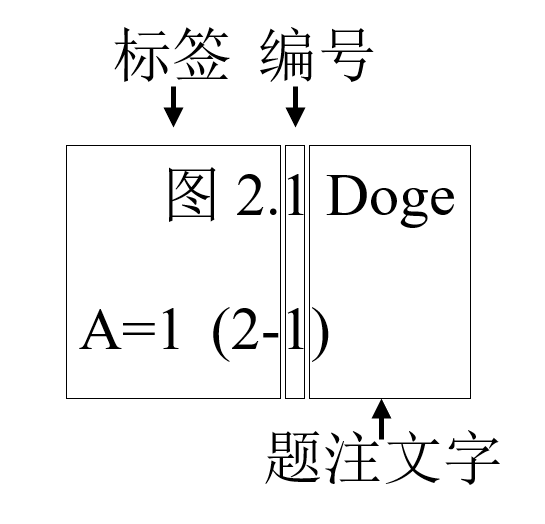
这就会导致奇怪的问题产生,比如在使用 StyleRef 和 SEQ 给公式编号时,如果(编号前面的)公式不是一个对象,而是一句文字,那么引用时就会这样:
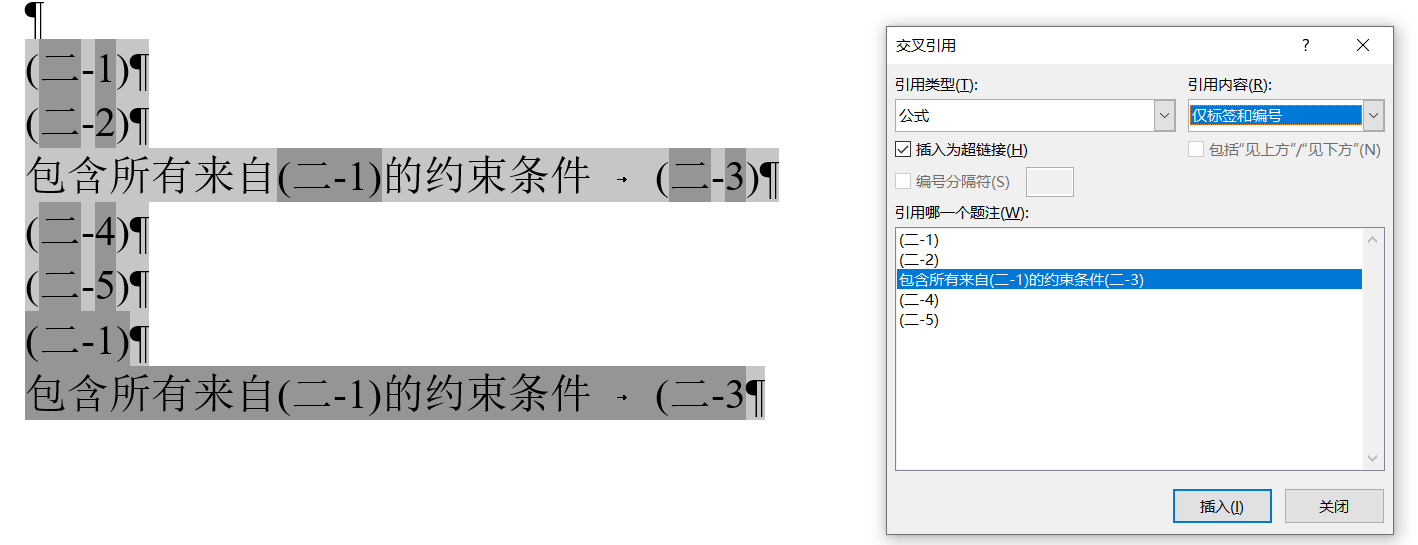
刚发现在 365 的 Word 里,前面的公式对象在交叉引用时也会被导入进去,人都麻了
令人窒息,这样更建议使用 ListNum 给公式编号
页眉页脚与域代码
页眉页脚的格式设置比较简单,手动更改「页眉」「页脚」的样式也可,直接在里面调也可。
页脚:不同形式的编号
设置页脚页码的格式在打开页脚后「设计」-「页眉和页脚」-「页码」-「设置页码格式」
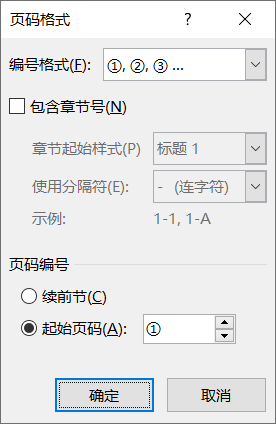
这里重点说的是「页码编号」和「分节符」的关系,在插入分节符后,下一页的页眉页脚格式就「可以」和前一节不一样(指可以一样),这样就可以很方便的调整编号了。
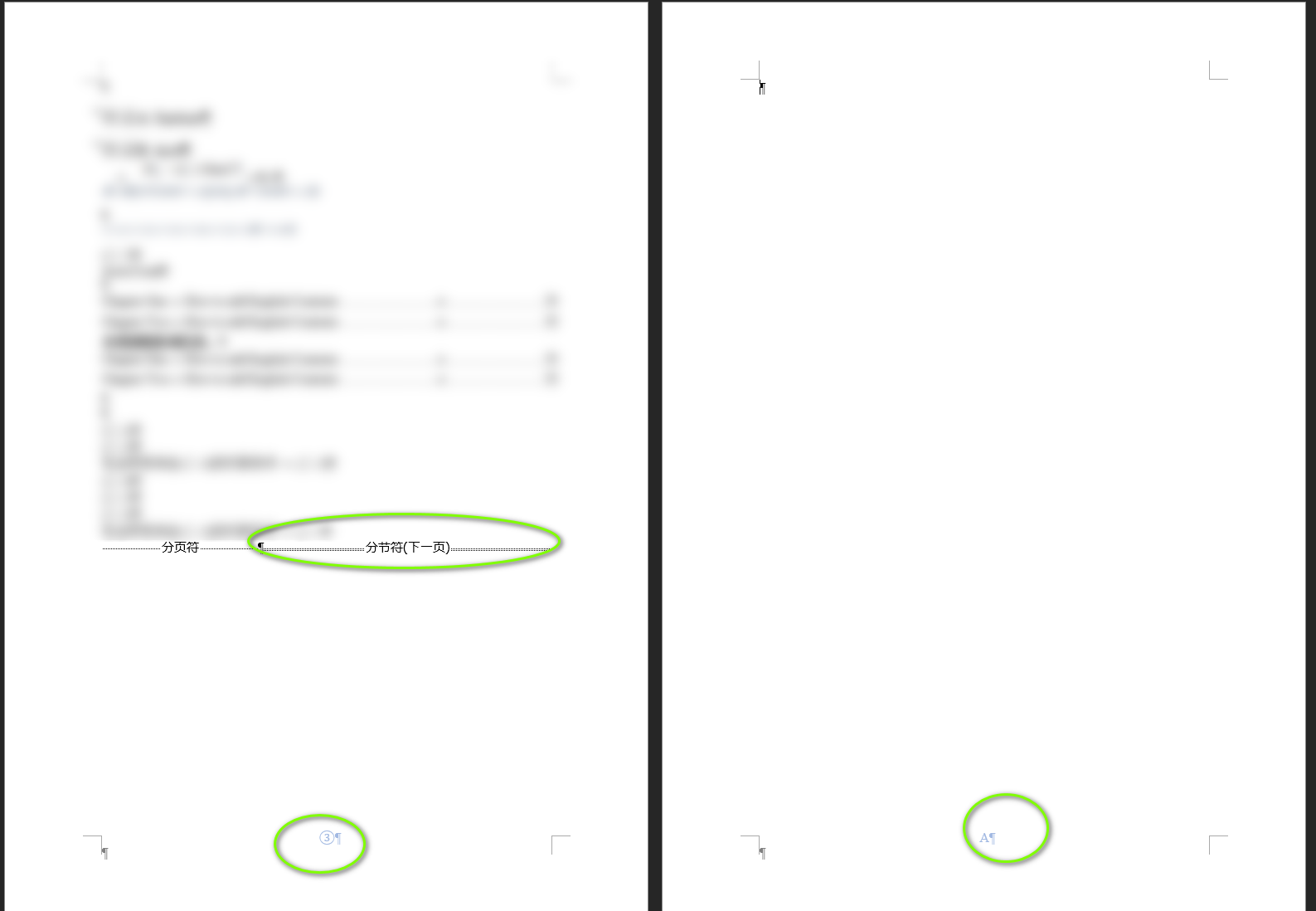
页眉:奇偶页与章节名
设置页眉的奇偶页不同很好办:

问题在于,如果要求奇数页的页眉和当前章节(一级标题)的内容同步呢?
第一个想法是插入分节符,很好,但是不够自动化,虽然可以设置一级标题的段落格式为「段前分页」,但是还是要手动输入每一章节
比较方便的解决方法是使用「域代码」
其实刚才的页码也是域代码,可以自己去看
这里使用的还是 StyleRef,有两种实现方式,一种是自己手动输入域代码,一种是自动插入域代码,都可以使用。

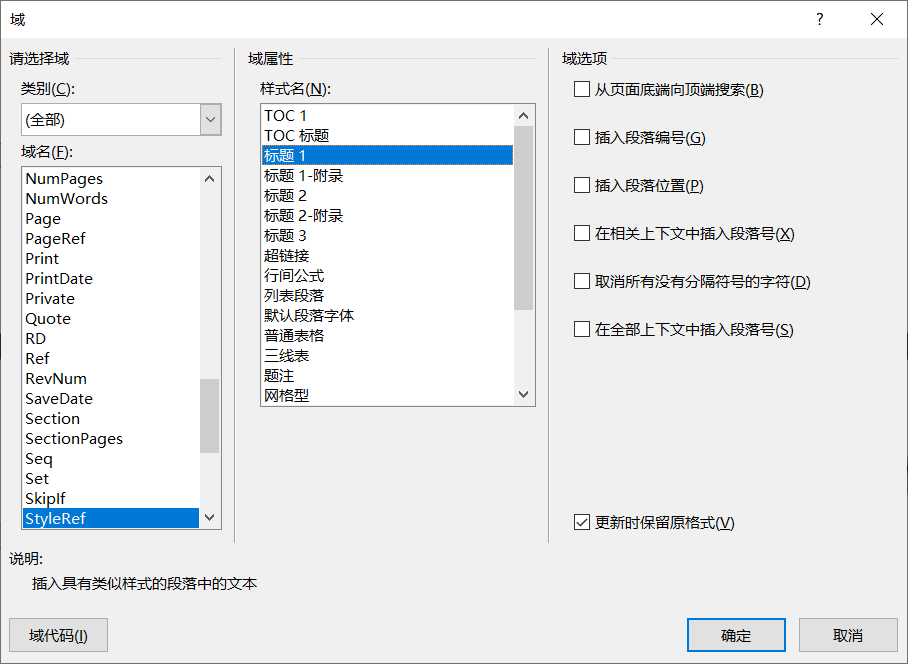
这里的要点在与需要插入两次域代码,一次插入编号,一次插入文字
那再进一步,有一些章节是没有编号的,那这样引用页眉会怎么样?答案是编号那里会变成 0,这可不行。
那就需要添加一些域代码了,那简单想一下,这个域代码应该是要判断编号是不是 0,是则输出一个空字符串,再和标题名拼接到一起。
最终写出来的是这样的:1
{ QUOTE { IF { STYLEREF "标题 1" \n }="0" "" { STYLEREF "标题 1" \n } } { STYLEREF "标题 1" }}
使用 QUOTE 拼接字符串,使用 IF 判断是否为 0,使用 STYLEREF 输出编号和名称。
中英图表目录与域代码
基本的插入目录在「引用」-「目录」-「目录」里。
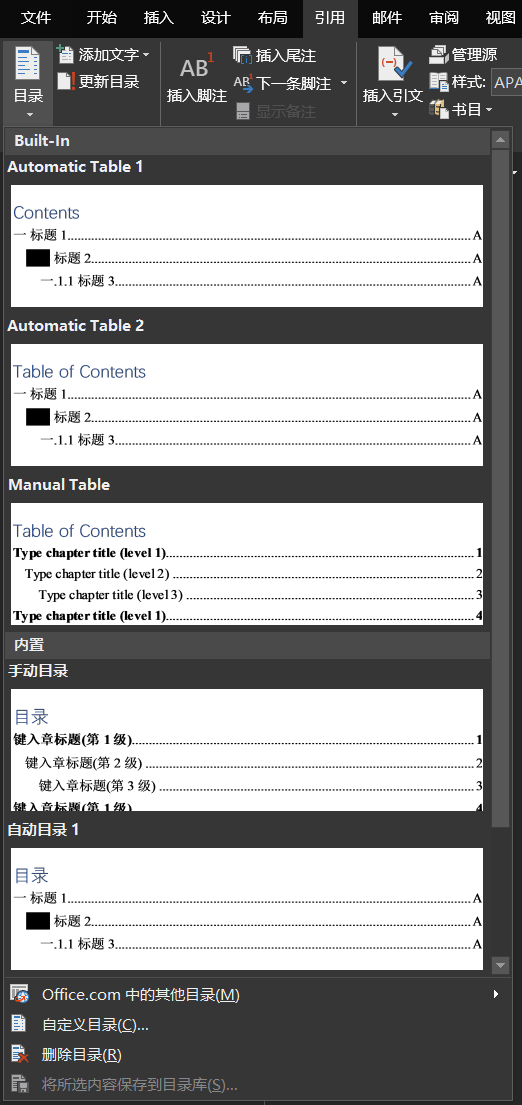
插入图表目录在「引用」-「题注」-「插入表目录」里,这里的实质是索引了某一指定的「SEQ」对象。
目录的调整
在「引用」-「目录」-「目录」-「自定义目录」里可以对目录进一步调整,比如「显示级别」可以调整深度,前导符等等,调到自己喜欢就好。
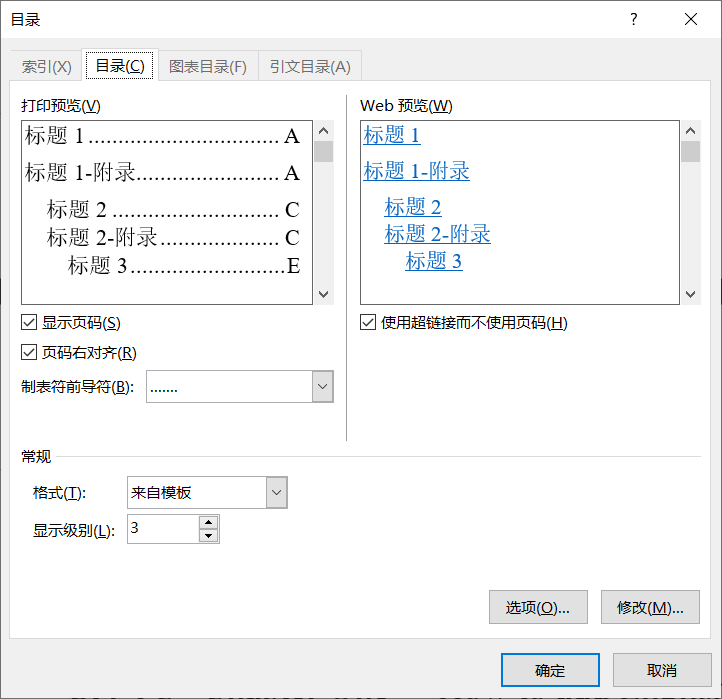
多重目录的解决办法
复制后手动改
当要求比如中文和英文目录时,最简单的方法是插入中文目录,然后复制出一个英文目录,然后把每一级的标题改成自己想要的。但是这种方法的缺点就是不能适应目录结构的变化,在目录固定后作为最后一步还是可以接受的。
TC 域代码
手动复制还是不够优雅和便捷,因此使用域代码 TC 来解决。
假设除了中文目录还需要一个英文目录,那么需要手动在需要插入目录的每一个标题的名字后添加一段域代码 { TC "" \l X },其中,引号内放置需要显示在目录中的文字(不包括页码),X 代表这条记录的目录级别(1/2/3)。
需要注意的是,TC 域代码在使用word编辑时,不会被隐藏,但是打印/导出pdf时不会显示,如果对此介意的就不要用,或者把文字设成和背景色一样。
但凡需要不止两个目录的文件,最后哪有交 .docx 的文件的,不是打印就是交 .pdf,这根本就不是事
在对应修改的目录修改后,在「目录」-「自定义目录」-「选项」里,把前两个勾去掉,把「目录项字段」勾上,就可以插入新的英文目录了。
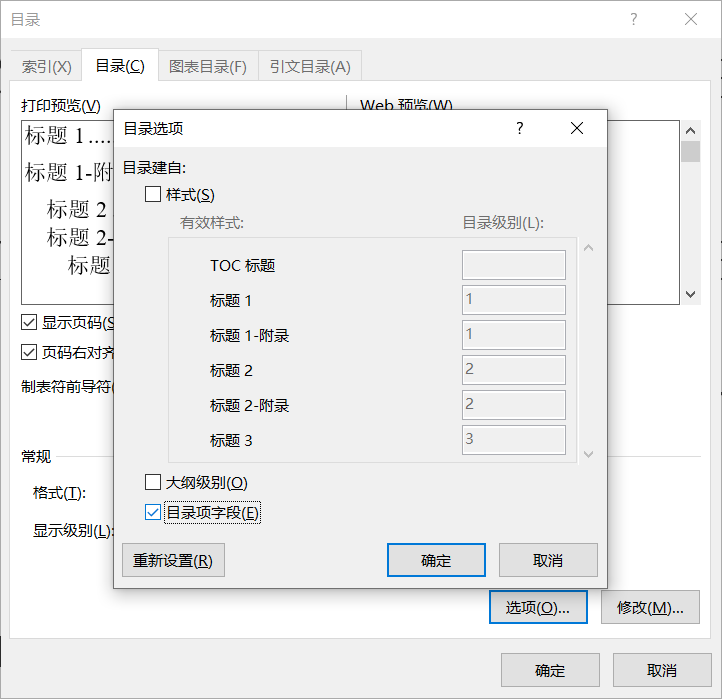
TC 和 TOC
但是新的问题出现了,如果需要不止两个目录呢,万一要整四个目录呢?(不包括图表目录),这就要对 TC 域代码稍做一些调整了,此时使用的域代码应该是 { TC "" \l X \f Y},新增的 \f Y 制定了这一条目录项的记录是属于 Y 目录的,这样就可以定义多个新的目录了。
但是这时候,直接通过「自定义目录」插入的目录不能识别 \f Y 了,需要通过「插入域代码」或者手动输入域代码来插入目录了。好在这个域代码很简单:{ TOC \f Y },这里的 Y 和之前定义的一致就好了。
但是又有新的问题了,这个目录的样式不好调整了,所以如果需要进一步调整这个目录的格式,需要自己研究一下 TOC 域代码的相关开关了。这里贴了一张表,也可以自己在「插入域代码」里调整尝试。
1 | { TOC [Switches ] } |
| 开关 | 描述 | 内容 |
|---|---|---|
| \a | 标识符 | 列出用“插入”菜单中的“题注”命令加上题注的项目,但省略题注标签和编号。这里的标识符与题注标签相对应。例如,虽然第 12 页的题注是“Figure 8: Mercury”,但是域{ TOC \a figures } 将题注显示为“Mercury…………12”。 使用 \c 开关可创建一个带有标签和编号的题注目录。 |
| \b | 书签名 | 只收集用指定书签标记的那部分文档中的目录项。 |
| \c | SEQ 标识符 | 列出表格、图表或其他用 SEQ(序号)域编号的项目。Word 用 SEQ 域给各项编号,这些项用“插入”菜单中的“题注”命令设定了题注。与题注标签相对应的 SEQ 标识符必须与SEQ 域中的标识符一致。例如,{ TOC \c tables } 列出所有编号的表格。 |
| \f | 项标识符 | 基于 TC 域建立目录。如果指定了项标识符,那么只根据带同样标识符(通常为一字母)的 TC 域建立该目录。例如,域 { TOC \f t } 根据象 { TC “Entry Text” \f t } 这样的 TC 域建立目录。 |
| \h | 超链接 | 将目录项作为超链接插入。 |
| \l | 级别 | 建立的目录中只包含指定为特定级别的 TC 域。例如,域 { TOC \l 1-4 } 根据给指定级别为 1 到 4 的 TC 域建立一张目录。跳过由 TC 域指定为较低级别的目录项。 |
| \n | 级别 | 在目录中省略页码。除非指定目录项的级别范围,否则所有级别的页码都将省略。例如:{ TOC \n 3-4 } 省略级别 3 和级别 4 的页码。如需要页码可删除此开关。 |
| \o | 标题 | 根据具有内置标题样式的段落建立目录。例如,域 { TOC \o “1-3” } 只列出具有内置样式标题 1 到标题 3 的标题。如果没有指定标题范围,那么列出文档中所用的全部标题级别。表示范围的数字要用引号括起来。 |
| \p | 分隔符 | 指定目录项和页码之间的分隔符。例如,域 { TOC \p “—-“ } 显示的结果为“Selecting Text—-53”。默认设置为以句点作为前导符的制表符。指定的分隔符最多为 5 个字符而且必须用引号括起来。 |
| \s | 标识符 | 在页码前加入如章节号之类的号码。章节或其他项必须用 SEQ 域编号。Identifier 必须与 SEQ 域中的标识符相匹配。例如,如果在每章的标题之前插入 { SEQ chapter },那么 { TOC \o “1-3” \s chapter } 将页码显示为 2-14 ,这里“2”是章节号。 |
| \d | 分隔符 | 与 \s 开关连用时,指定用于分隔序号和页码的字符。这些分隔符要括在引号中。如果没有指定 \d 开关,那么 Word 默认分隔符为一个连字符 (-)。在由 { TOC \o “1-3” \s chapter \d “:” } 产生的目录中,将使用冒号(:)分隔章节号和页码,例如,“2:14”。 |
| \t | 样式,级别,样式,级别,… | 根据样式不同于内置标题样式的段落建立目录。例如,{ TOC \t “chaptertitle,1, chapterhead,2” } 根据样式“chapertitle”和“chapterhead”设置的段落建立目录。每个样式名之后的数字表示对应于该样式的目录项在目录中的层次。 连用 \o 开关和 \t 开关,可建立由内置标题样式或其他样式设置的目录。 |
| \w | 在目录中保留制表符项。 | |
| \x | 在目录中保留换行符。 | |
| \z | 在 Web 版式视图中隐藏制表和页码。 |
自动图文集
当看到这里的时候,整个 word 的功能已经了解了
回顾之前的内容,很多地方还是不够方便,比如插入一个公式的话,首先要插入公式,还要插入编号,还要插入制表位,还要刷制表位和编号的样式,实在是有点麻烦。
因此,「自动图文集」就可以进一步的方便大家的使用,它将一些文档部件保存在库里,使用时只要加载一个部件,然后修改其中的内容就好了。
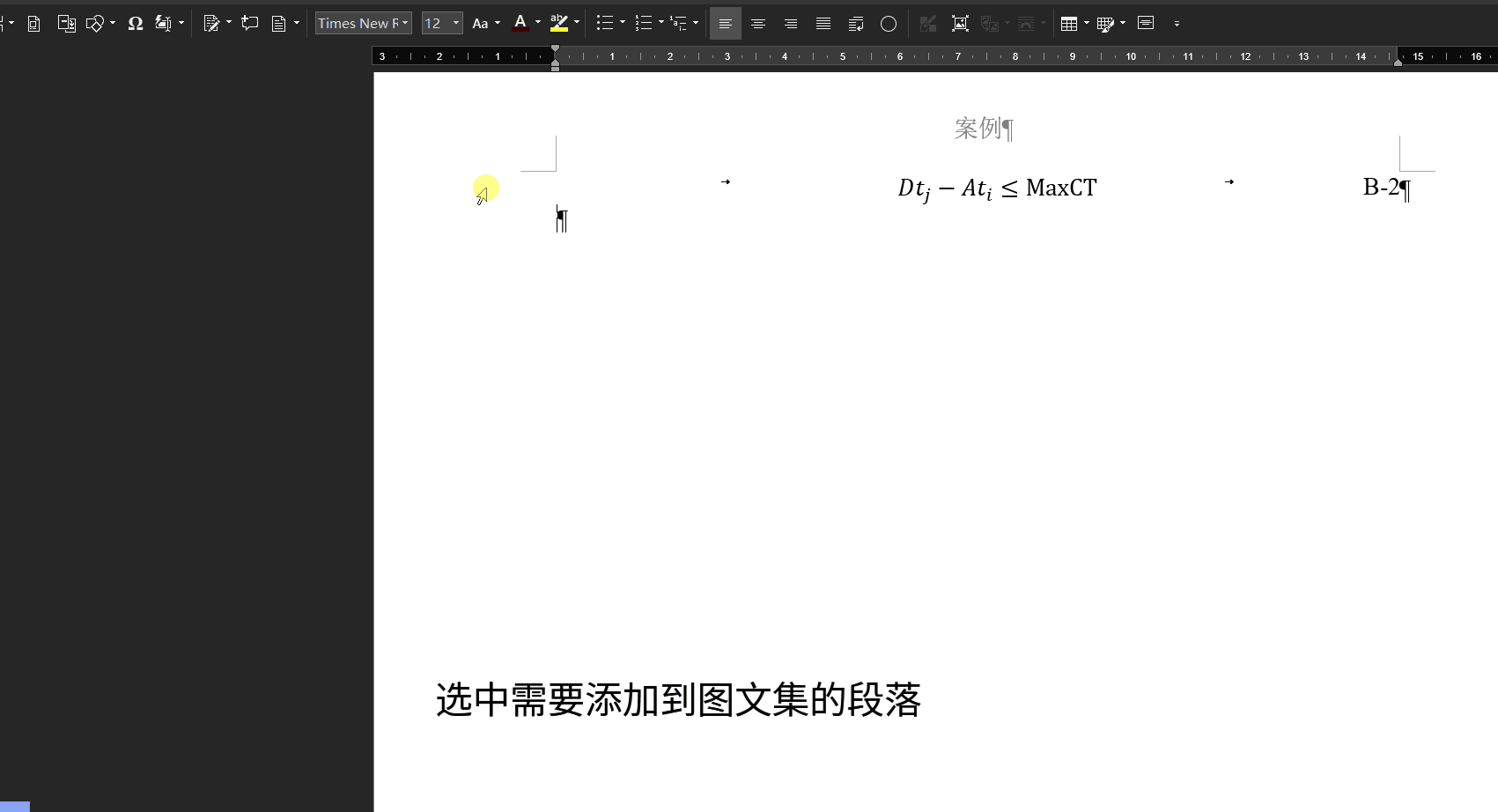
为了适应案例的要求,这里大家可以使用以下自动图文集
行间公式组件
- 设置好制表位
- 保存好公式样式
- 插入一个公式对象(MathType或者自带或者AxMath均可)
- 插入使用 ListNum 的公式编号
- 调整公式编号的上下位置
- 使用时更改公式内容即可
单行图片组件
- 插入图片并做好比例、裁剪等调整
- 插入图表标题
- 设置保存好样式
- 使用时使用 word 的「替换图片」然后更改题注即可
并排图片组件
- 类似单行图片的 1-3 步
- 设置双栏
- 设置总图片标题
- 调整分节符位置
- 使用方法和单行图片一致
表格组件
- 设置保存好表格样式
- 插入表格,调整宽度
英文目录域代码
- 只保存
TC代码项 - 使用时更改文字和目录级别
- 只保存
Word 的文件格式
常见的 Word 文件格式包括 .doc .docx,这都是某个文件,而 .dot .dotm 则是一个「模板」,这里「模板」的意思是,当直接双击它打开的时候,实际上新建了一个以这个模板为基础的文档,所做的修改都需要保存到另一个文件,不会对模板本身进行修改。
如果想要修改模板本身,需要先打开 Word,在通过「打开」打开模板文件修改。
模板的好处在与可以放入自己的文档部件(如自动图文集),在保存自动图文集时,不选择 Normal.dotm 而是选择自己模板的名称即可。
其他
当需要放置源码时,可以使用网页工具,比如下面的网站,粘贴后,调整样式,再复制粘贴回来即可
https://pygments.org/demo/#try
参考文献
- [1] 文档网格
- [2] 文档网格和行距
- [3] 域代码和编号
- [4] 录屏软件 ScreenToGif