Office:4-Excel
微软 Office 系列软件使用方法系列第五篇:Excel 的使用
使用方法
大部分 Excel 的基本功能默认基本会用,这里只说一部分。
建议阅读的同时打开 Excel 试一试。
基本概念
专有名词
为了统一名称,对 Excel 中使用的术语/名词做一个简单的统一:
- 一个 .xls/.xlsx 文件称为「工作簿」(Book)
- 一个工作簿里,下面可以切换的 Tab 称作「工作表」(Sheet)
- 对图表「移动到新的」工作表产生的「Chart X」也称为工作表
- 一个工作表里的超级表/数据透视表称为「表」(Table / Pivot Table)
- 单元格(Cell)
- 公式也称为函数(Formula/Function)
Excel 里确实两种称呼都有,不知道为什么
坐标系统
在一个工作表里,水平方向上使用大写字母编列,最多到 XFD 列,竖直方向上使用数字编行,最多 1048576 行,坐标原点为左上角(A1)。
如果想要使用坐标表示一个选区,即引用一个区域,使用半角冒号连接两个区域,区域可以都是单元格,或都是行/列,如 A1:C3, A:F, 1:4。
在 Excel 中,如果复制一个含有引用的区域到新的区域,其中的引用会自动变化(保持被引用单元格到引用单元格的相对距离),但是可以通过在坐标前加入修饰符 $ 使其变为绝对引用。如 $A$3:C4。
基本操作与快捷键
视图操作
冻结窗格
当表格的长/宽超出了显示的页面,固定标题可以方便滚动后留存标题信息。
我以前一直不会用「冻结窗格」,只会用「冻结首行/首列」,但是后来发现是我不识字,「冻结窗格」里面说的很清楚,“保持当前的选择,保持行和列可见”,不过这里还是说的不够清除,没说清楚保持什么行、什么列可见。
我之前认为是冻结「选中」的行/列,从来没成功过,后来发现,是冻结「选中的行/列之前的部分」(上方的行和左侧的列),所以,冻结 A:C 列,那就选中 D 列然后冻结,冻结 1:8 行,选中 9 行冻结,同时冻结上面两个区域,选中 D9 单元格然后冻结。
打印视图与分页预览
在 Excel 界面的右下角,缩放条的左侧,有三个视图可选,平常都使用的是「普通视图」,其后的「打印视图」和「分页预览」也相当有用。
如果想要添加页眉页脚标题之类的,直接切换到打印视图添加。或者是想要调整列宽在某一页显示全,不用在普通视图调整后再打印预览,直接在打印视图调整。
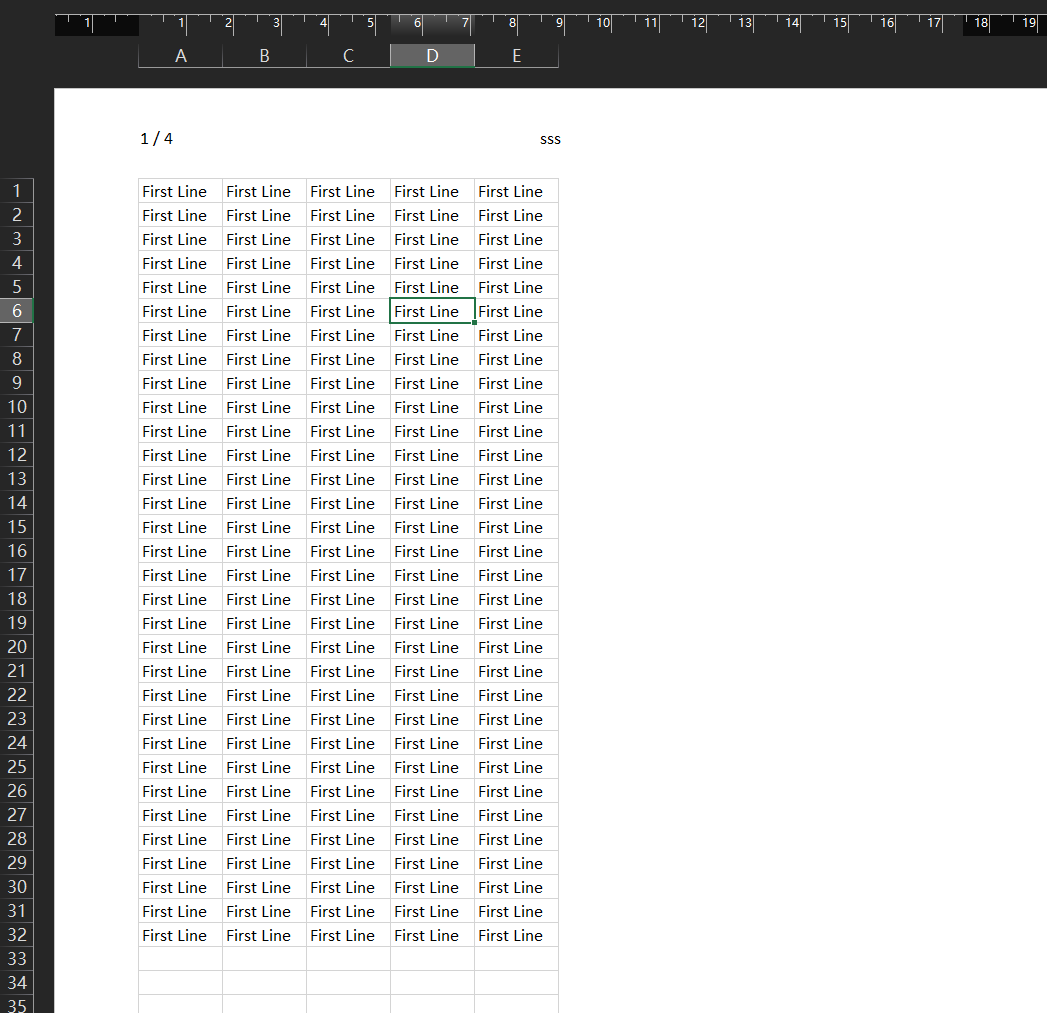
分页预览和打印视图类似,不过它不显示具体的页边距和页眉页脚,而是直接选择每一页打印的范围。
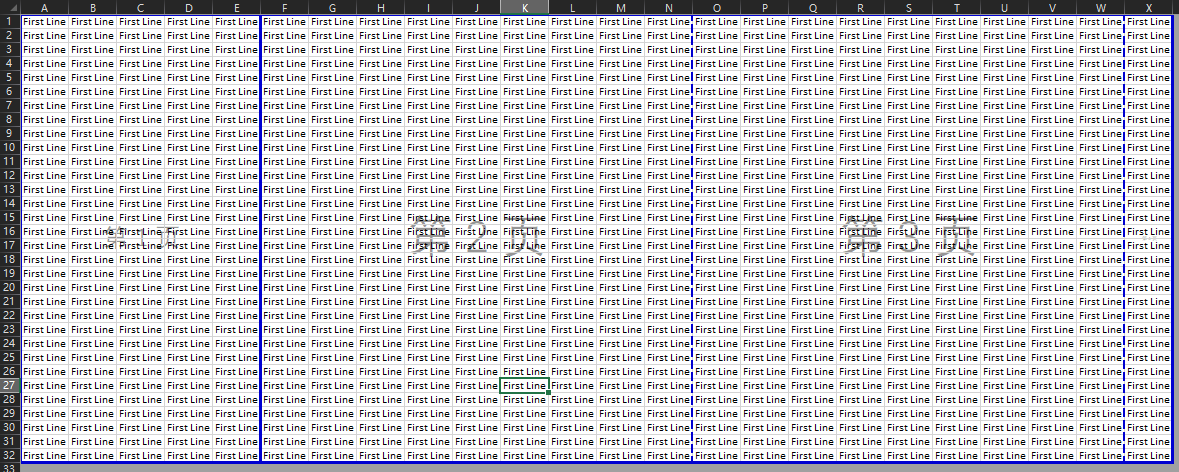
新建窗口
当一个工作簿有多个工作表的时候,在工作表之间切换稍微有点麻烦(指鼠标或快捷键),这时可以使用「新建窗口」,为同一个工作簿打开多个窗口,修改在各窗口是同步的,这样使用熟悉的「Meta/Alt-Tab」快捷键就可以直接切换了。
具体使用请点击「视图-窗口-新建窗口」
导入数据
有了 Excel 的基本知识,但是数据从哪来?不是所有的数据都是 Excel 可以直接打开的表格形式。大部分数据是以文本(不是文本文件)形式存在的,而 Excel 本身就可以很好的处理它们。
Excel 处理数据的工具,大部分都在「数据」-「获取和转换数据中」
对于文本文件,直接点就好了。
我感觉有不少情况下有部分人不知道「文件后缀/扩展名」和「文件类型」之间的关系,就是「文件后缀」只是一个名字,用来告诉人或机器应该用什么程序去打开它,但是它的「文件类型」不是通过更改后缀就能转换的,比如一个 .dat 文件可以是文本文件也可以是二进制文件,它真正的文件类型是要看它本身在存储空间中的值的。
更改文件后缀名不过是换了一个打开它的程序,和打开这个程序再把这个文件拖进去是一样的。
对于网页上的表格,不需要复制到文本再导入,直接使用 Excel 的「自网站」,输入链接等待 Excel 自动识别 HTML 并转换再导入就好。
对于内容是文字的 .pdf 文件,使用 PDF 软件的「导出到电子表格」即可,根本不需要在此时使用 OCR 软件。只有对于内容是图片形式表格的 .pdf 文件,才要使用 OCR。
处理数据
填充
用单元格右下角的 Handle 拖动填充的方法不必多说,在「开始」-「编辑」-「填充」里还有更多的填充方式,比如生成等比/等差序列,不需要自己写公式或者先写好几个再拖动填充了。
分列
分列是很有用的工具,在「数据」-「数据工具」-「分列」。
当一个单元格内的文本具有相似的特征时,可以用分列将其分成两列。相似的特征包括「宽度」或者「内容」,也就是可以按照某个符号或者在某个宽度上分割一列称为多列。
比如网上不大不小的一个用逗号分割的数据,直接用「自网站」没必要,但复制下来又都都是逗号。可以用分列,选择「分割符号」,然后一直确定即可。
分列一次只能识别一个分割符号,如果有复杂的字符串处理需求,请学习「正则表达式」(此博客有一篇「正则表达式入门」),并考虑在支持正则表达式的文本编辑器中操作。
替换
替换的快捷键是 Ctrl-H,Excel 里替换的特别之处是可以处理单元格格式,但是具体的应用没有特别特殊的地方。
选择性粘贴
选择性粘贴很强大,但是有部分功能很少有人用,常用的应该包括粘贴为转置、图片、值,以及保留/不保留格式。
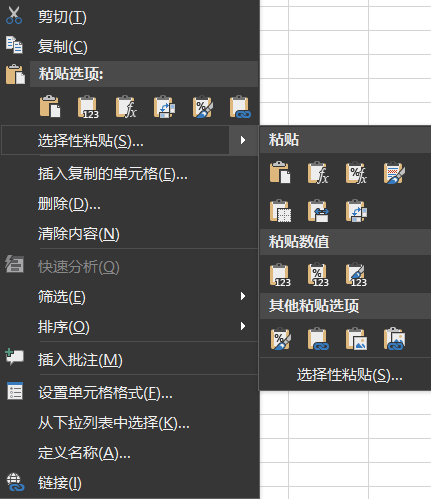
但是点开下面的「选择性粘贴」,还有其他内容可选,这里提示两个内容,一个是可以直接把粘贴数值和被粘贴区域做四则运算,另一个则是「跳过空单元」,这对于合并多列很有帮助,它即是只在对应单元格粘贴源内容不为空值的单元格。
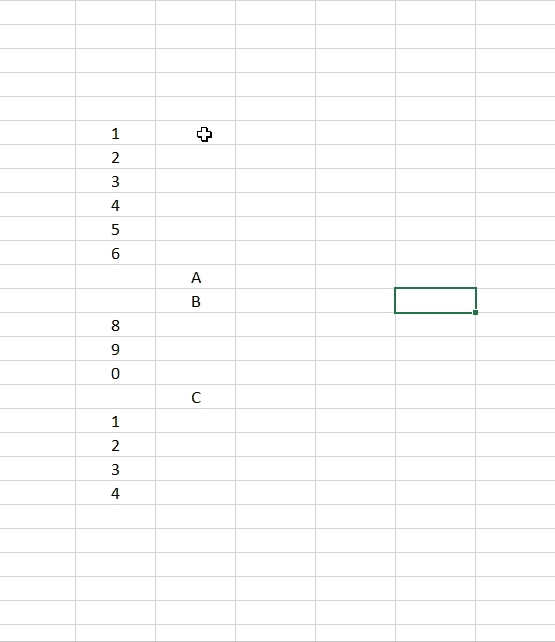
组合与分类汇总
Excel 在默认的行的基础上,可以通过组合创建可折叠的索引,日常使用的用处不是很大。
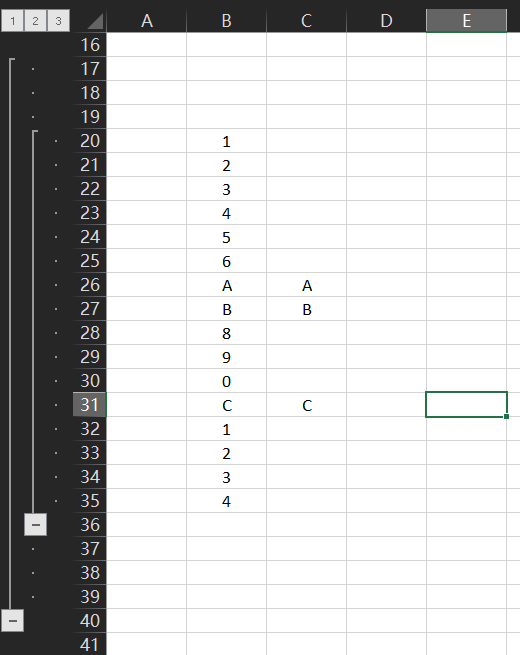
同时,它也可以自动对数据进行分类汇总,同时建立组合。这两个选项都在「数据」-「分级显示」
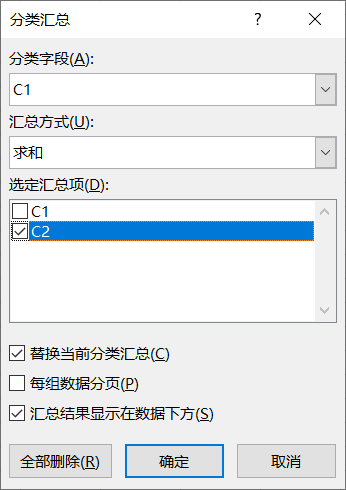
合并计算
合并计算主要应用在有多个类似结构的数据表时,此时通过合并计算可以将所有数据表的信息进行汇总。比如 M20 单元格是由五个单元格的值加起来的。
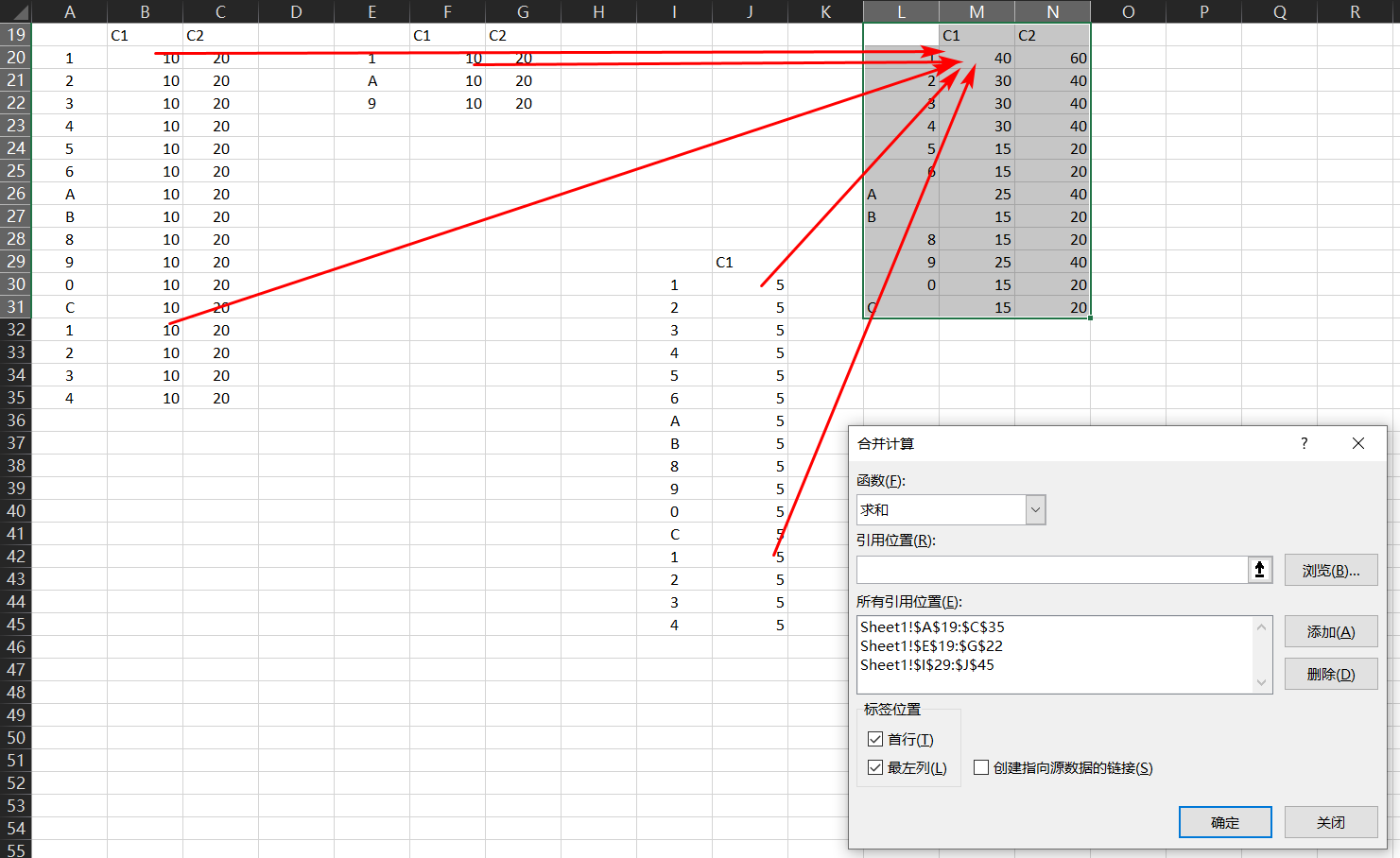
快捷键
Excel 除了复制粘贴外,还有一些快捷键比较有用
- 使用
F4快速切换相对/绝对引用:在公式中输入一个区域的引用后,使用F4可在四种引用类型中切换 - 按下
Shift后,在单元格/行/列的边缘处,按住鼠标可快速移动选区,不必再复制-粘贴-复制-粘贴 - 按下
Ctrl后,拖动选中的区域可快速复制区域 - 按下
Ctrl后,使用方向键,会将选中的单元格位置移动到此方向上最后一个非空白的单元格 - 在单元格边框双击,可以达到和上一条一样的效果
- 按下
Shift后,使用鼠标拖动或方向键移动所经过的区域都会被选中 - 因此搭配
Ctrl与Shift可以快速选中一个区域,不必再滑动鼠标选中 Ctrl-1快速打开「单元格格式」窗口Ctrl+G/F/H对应「定位」「查找」「替换」F2可以编辑一个单元格的内容Ctrl+Enter可以对所有选中的单元格填充相同的值(可搭配定位-空值补零)
单元格格式
单元格格式非常基础,但也重要,但是大部分情况下可能会让人迷惑的是在数字格式处
自定义数字格式
在更改了数字格式后,可能显示并没有发生变化需要刷新,此时通过「分列」,不设置任何宽度或分隔符,就可以直接刷新格式。
使用「文本」格式时,如果其中存储的被识别为了数字,左上角会有小三角形的提示,不必在意。
如果「常规」格式下的时间转成「文本」后变成数字,可以用记事本或其他先复制,更改单元格格式后重新插入
格式刷
双击格式刷可以固定选中格式刷,即重复使用,至单击其图表取消选中后结束。
选中一个区域后复制的格式刷可以刷新一个区域的格式,可以搭配 Ctrl+Shift+方向键 的快捷键快速添加格式。

函数
输入公式
- 可以在单元格内直接输入公式,先输入等号后就可联想输入,使用
Tab键快速补全 - 点击「公式」选项卡,找到公式再输入,但不够方便
- 使用「插入函数」按钮,比较方便
常用公式
字符串处理
Excel 中的字符串使用双引号,单引号的不是字符串
字符串处理的公式包括 LEFT,RIGHT,MID,FIND 等,其中 LEFT, RIGHT 均有两个参数,即选择的单元格、从左/右开始的字符个数,用于从最左/右提取固定长度的文字;MID 多一个开始的位置(从左);FIND 用于找到字符串在候选字符串中的起始位置。
都是处理固定长度的,不定长度的请使用分列或正则表达式
字符串的连接可以使用 &,CONCAT,TEXTJOIN 等,其中 & 连接其左右的两个表达式,CONCAT 将所有参数按顺序连接,TEXTJOIN 可以设置连接符号,有更多可调整的地方。
逻辑运算与条件
Excel 中的布尔是 true/false,但判定时 0 也可能被认为是 false,大于 0 的值为 true
包括 IF IFS ...IFS AND OR NOT 等,其中 AND OR NOT 用于处理逻辑值的与或非关系。
IF 有三个参数,第一个参数的表达式应当返回一个值(布尔)或一个数,若为真,则返回第二个参数表达式的返回值,反之则返回第三个。
IFS 可以避免复杂的嵌套,一次处理多个逻辑表达式,共 2n-1 个参数,类似于 IF 若第一个参数为真,则返回第二个表达式的值,反之,则将第三个参数作为表达式继续判断,最后得到结果。
...IFS 代表一系列类似的函数,包括 AVERAGEIFS,COUNTIFS,SUMIFS 等,均可以使用多个条件对区域进行统计
数学与统计
product 返回所有参数的积
AVERAGE SUM COUNT 就比较常见
查找
LOOKUP VLOOKUP HLOOKUP 用于查找数据,其中「精确查找」会将查询数据在和待查数据一一比较,在有极大量数据时会有可察觉的延时;「模糊查询」则是默认数据已经是排序过的,使用二分法查找,返回匹配的值或最临近匹配值的值。
SWITCH 用于待查数据较少时,可以被 LOOKUP 数据替换。
名称与管理器
Excel 中可以给变量/区域添加名称,从而在定位/公式中直接引用,加快人书写/阅读的效率。
在「公式」-「名称管理器」中,可以管理已有名称或添加新的名称,名称可以存在与工作表或工作簿中。
在公式中使用,只要把填写引用的区域填写为名称即可。
公式审核与计算
一般情况下,当有数据发生改变时,Excel 会自动重算所有公式,但自动重算在有大量公式时会影响速度,可以通过「公式」-「计算」-「计算选项」设置「手动重算」或「保存时重算」,减轻计算压力,手动重算使用快捷键 F9。
可以使用「公式审核」-「显示公式」使得所有公式显示出来,而不必设置单元格格式。
为了追踪单元格的引用与被引用,可以通过「公式审核」-「追踪从属/引用单元格」查看
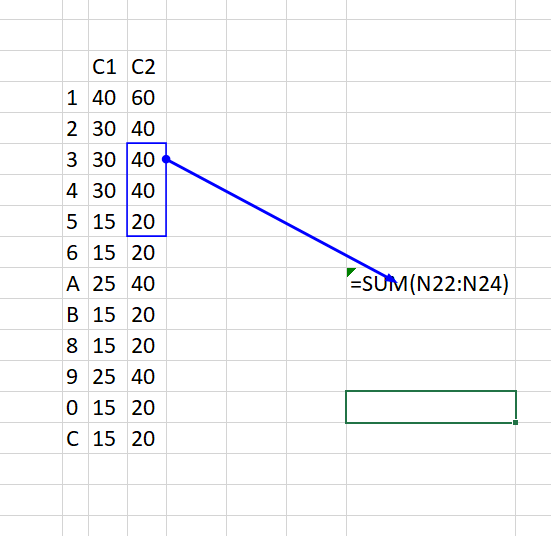
条件格式
条件格式是非常有用的工具,通过它可以根据数据调整单元格的显示的方式,比如添加颜色条或符号表等等。除了它本身提供的五种条件外,还可以通过公式自定义格式。
使用条件格式需要三个参数:条件、格式、应用区域。这里主要说一下使用自定义公式的条件格式:
使用自定义公式需要一个返回布尔值的公式,条件格式实际上会对应用区域的每一个单元格,分别应用一次输入的公式。而分别应用公式里的引用会随着单元格变化(如果不设置绝对引用而使用相对引用)。
比如这里有很多行数据,我想让所有 K 列值不为空且不是字符串 “C” 的行变成黄色,那需要输入的公式是1
=AND( $K4 <> "C", $K4 <> "")
其中应用的区域是 $A$4:$K$20。公式里的 AND 很好理解,$K4 <> "C" 就是 K4 不等于 “C”,但是绝对引用是什么意思?因为输入的公式,默认是指应用到选取最左上角的单元格的,那么这个公式默认会被应用到 A4,此时在 A4 判断的是 K4,那接下来到了 B4 单元格,判定的就是 L4 单元格了,所以需要限制住列的变化。
这里非常建议自己尝试一下,就明白了
因此,应用条件格式的区域,和公式里引用的区域,不需要有包含关系。
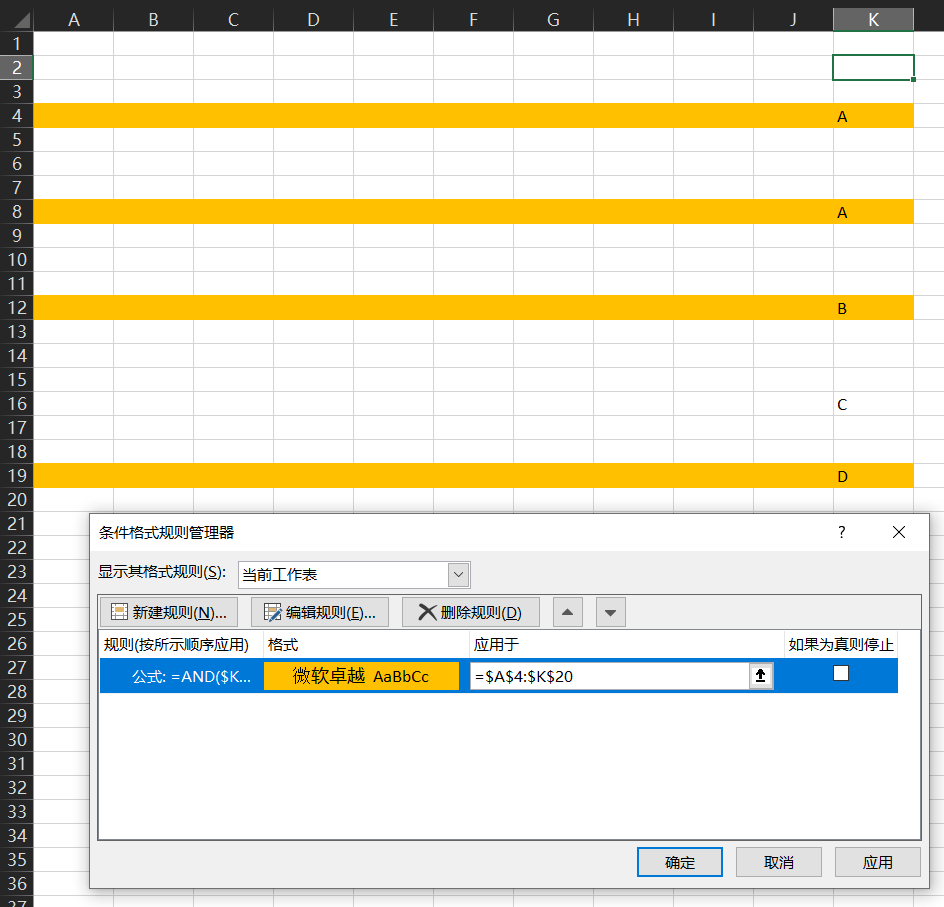
值得一提的有两点,一是条件格式只有 Excel 可以用,Word 和 PowerPoint 直接插入的表格无法使用条件格式,除非「粘贴为图片」或插入 OLE 对象。二是对于应用了公式条件格式的区域,建议不要对其中的区域进行剪切-粘贴,很可能会导致公式的引用出错。
在「条件格式管理器」里,可以快速看到当前表/工作表/选区的条件格式并对其进行修改。
数组公式
这里还没搞清楚,先放在这。
超级表与数据透视
超级表
超级表是 Excel 很方便的设计,它比直接管理原生的区域要方便一些。
使用 Ctrl+T 可以快速对一个区域创建超级表(也可以简称为表),而后会自动应用一个表格样式同时产生列标题行。
表的方便之处第一点,是当选中表后,标题行会自动出现在索引中,同时可以筛选,此时不需要冻结首行。
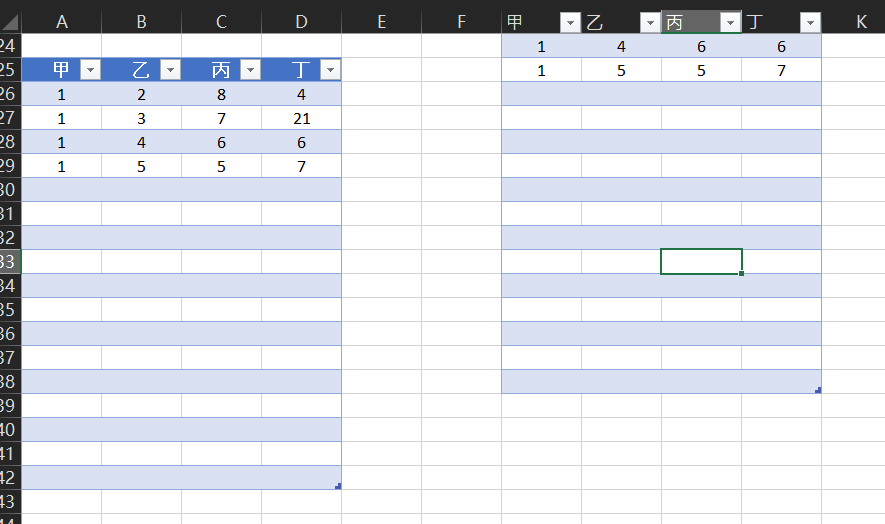
第二点,它可以自动的对整个区域变换格式,不需要手动选择整个表,只需要点在这个区域里即可。
第三点,在使用公式时,可以不再使用引用来表示区域,而是直接用表来表示,比如下面图中,直接使用 表名[区域名] 选择区域
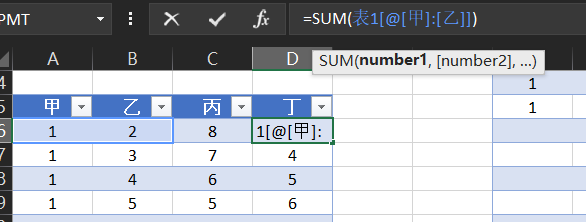
其中区域名这里的 @ 表示只使用对应行的值,去掉 @ 则表示引用的区域是整个一列: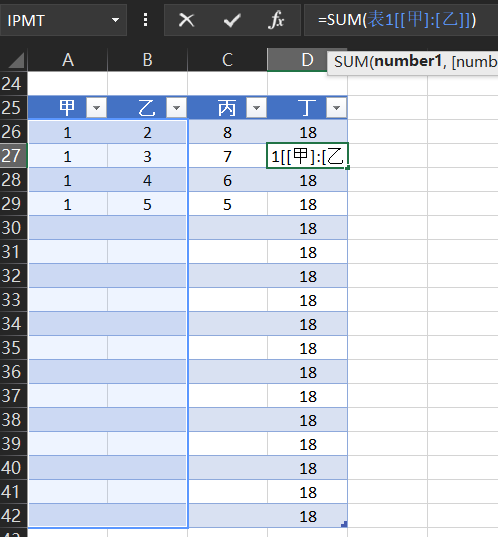
具体表的名字、样式以及其它可能有用的工具(切片器之类的)都可以在「设计」里找到(需要先选中表格)。
如果想要把表格转换回区域,不需要复制-删除,直接在设计里的「转换为区域」就好了。
数据透视
数据透视是 Excel 比较强大的功能,它包括数据透视图与数据透视表,感觉和 Tableau 很像(勿喷,不知道哪一个先出的),使用数据透视可以仅通过鼠标,轻松的完成数据分析与可视化。
只说一点,数据透视表的描述/引用方法是引用其左上角的单元格。
数据透视的基本使用自学即可。
计算字段
计算字段可以通过公式运算,为数据透视表增加新的字段而不用改动原数据集。在「分析」-「计算」-「字段、项目和集」-「计算字段」中可以添加计算字段。
比如有两年的销售数据,想要展示增长量,不需要在数据源添加一列,而是增加一个计算字段,公式使用 列B - 列A 就好。
需要注意的是,修改和删除新添加的计算字段,需要在「插入计算字段」中选择,然后删除。
切片器
切片器,类似与可移动的筛选器,通过制定要切片的字段,其中就会有所有的值,和筛选功能基本一致。
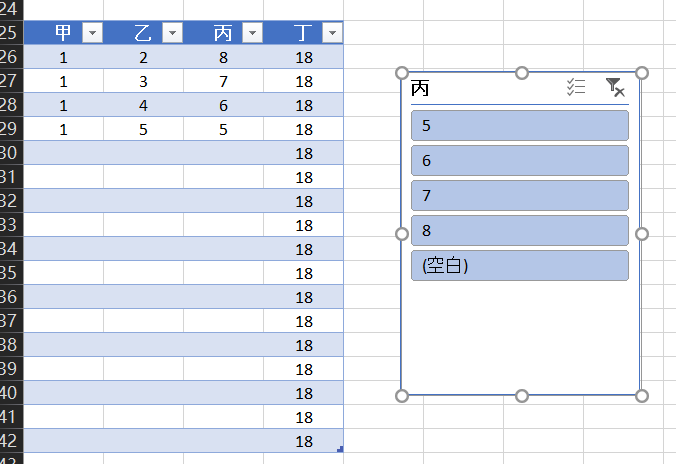
按住 Ctrl 可选中多个值。
数据验证与工作表保护
数据有效性
为了确保数据能被正确的输入,可以设置数据有效性,以限制输入的内容。
具体位于「数据」-「数据工具」-「数据验证」
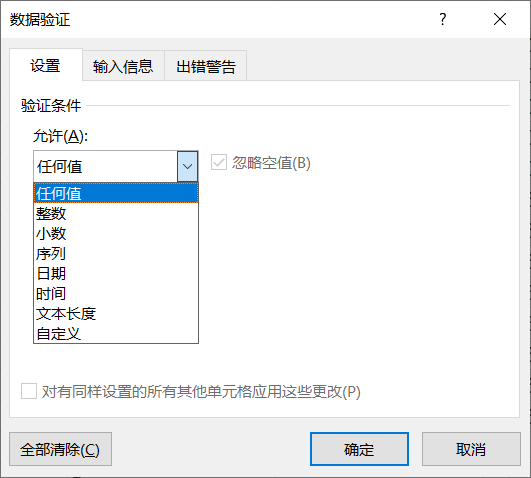
其中「序列」类型具有「提供下拉箭头」选项,允许单元格的值来自于某个区域,即一个序列。但是这里的问题在于如果源区域内容变化,可选项也会变化,因此需要对源区域单独加密。
设置密码
在「审阅」-「更改」中具有「保护工作表」「保护工作簿」「允许用户编辑区域」等多个选项,需要提示的是,它们的密码是不互通的,同时每个选项保护的范围是不相交的。其中「允许用户编辑区域」设置的“编辑区域”的密码后,还需要设置保护工作表其他区域的密码。
辅助工具
Excel 可用的插件只推荐这一个
excel2latex
可以快速把 Excel 表格转换为 TeX 语法形式,同时保留相关的格式,只能说非常好用。
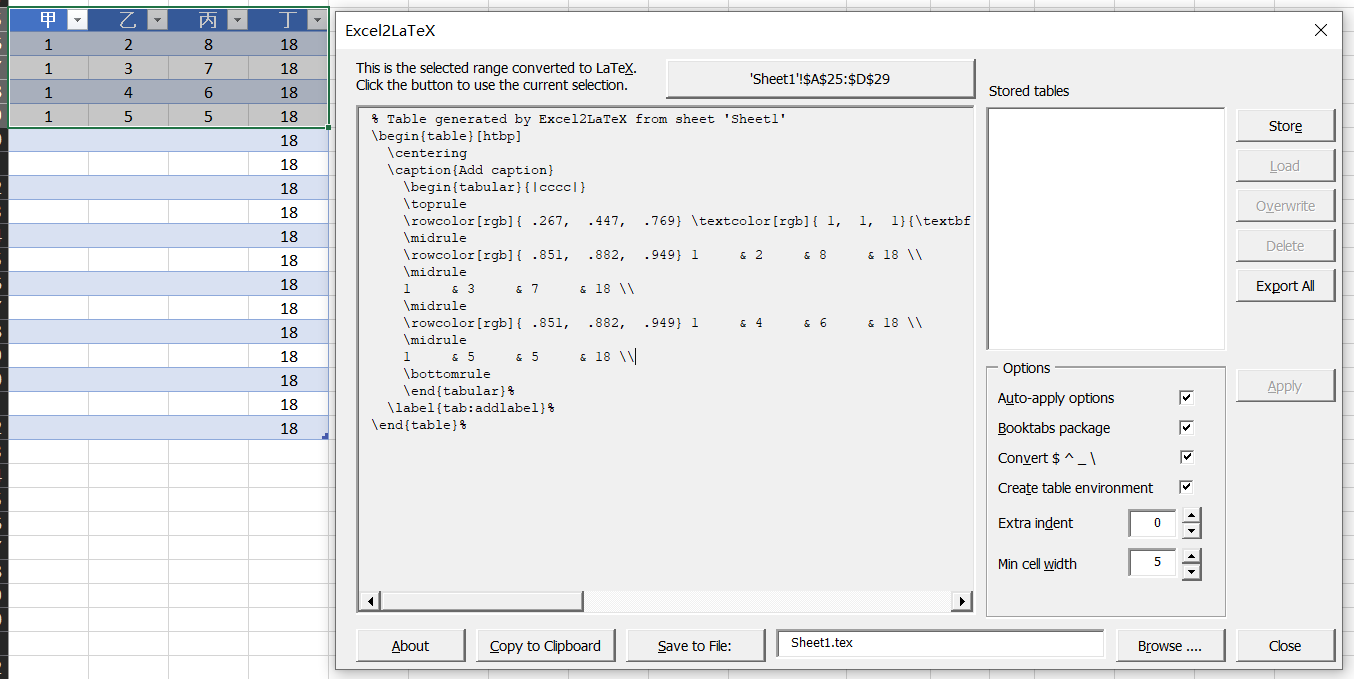
下载好后应该是一个 .xla 文件,拖入 Excel 即可使用。
Reference
Tools for screen recording: