Making PowerPoint more powerful
A simple tutorial to make powerpoint more powerful, not `fancy’ powerful, but practical powerful.
- Usage of PowerPoint
- Basic setting
- Plugins
- Default themes
- Quick Access Toolbar
- Slide Master
Usage of PowerPoint
I think, there are much more usage of PowerPoint than using it as a software to make presentation slides.
First, as an upgraded drawing board, similar product as Visio or drawing.io. As far as I know, installing Visio is a notorious thing as installing Visual Studio, installing SQL Server, one wrong step may cause an Office breaking down, so just give up visio, everything worked on Visio can also be done by PowerPoint.
Second, as an upgraded M$ Word or downgraded Adobe PhotoShop, Mostly when making your Curriculum Vitae or a presentation board.
Third, as a screen recording tool. It’s useful, but not better than the tool in Xbox Game Bar, better than noting I think.
Basic setting
This is the apperance after making the following settings.
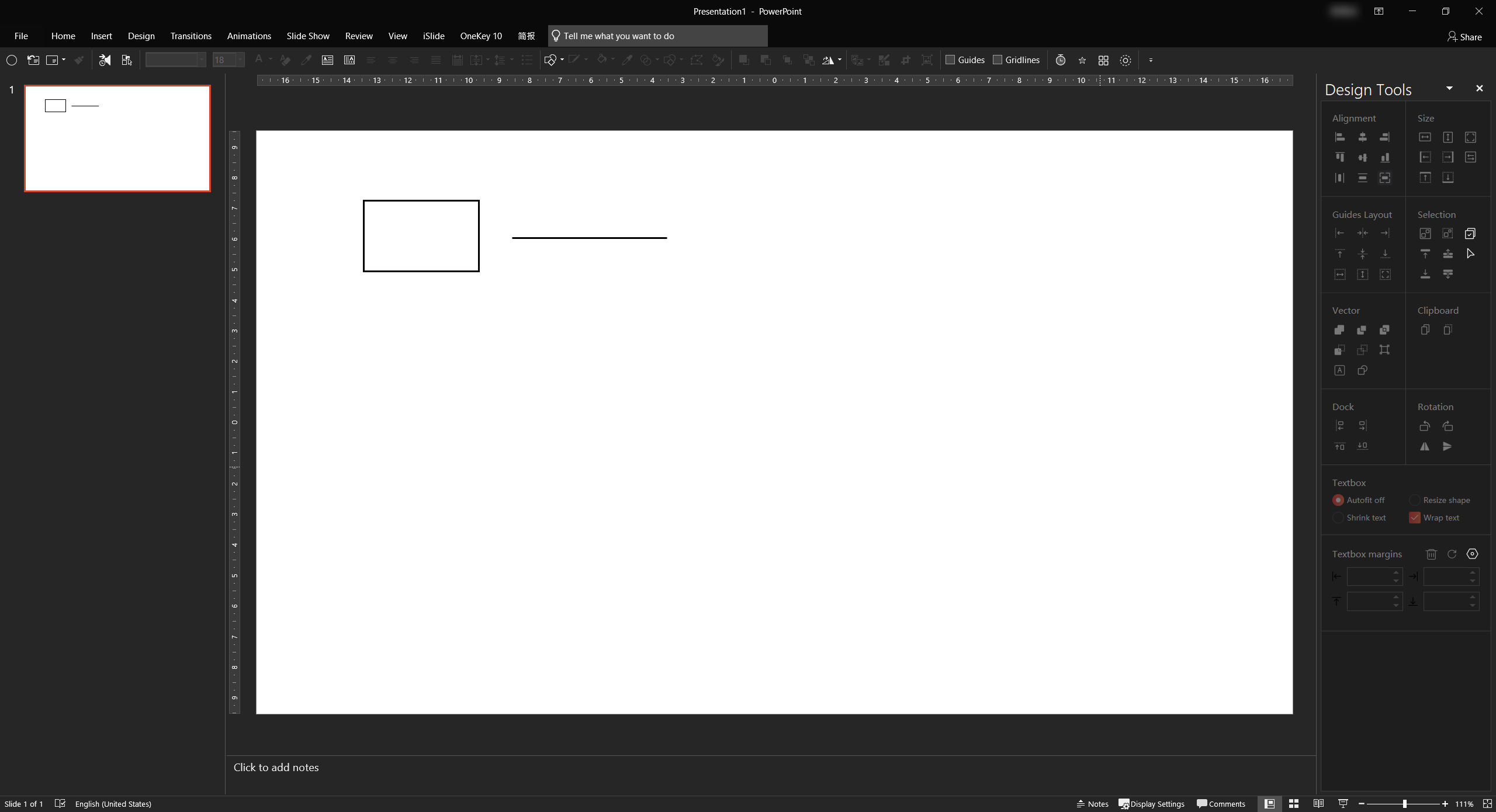
I recommend using the legitimate version of M$Office, and higher than 2019.
First of all, click the Options to make some basic configuration.
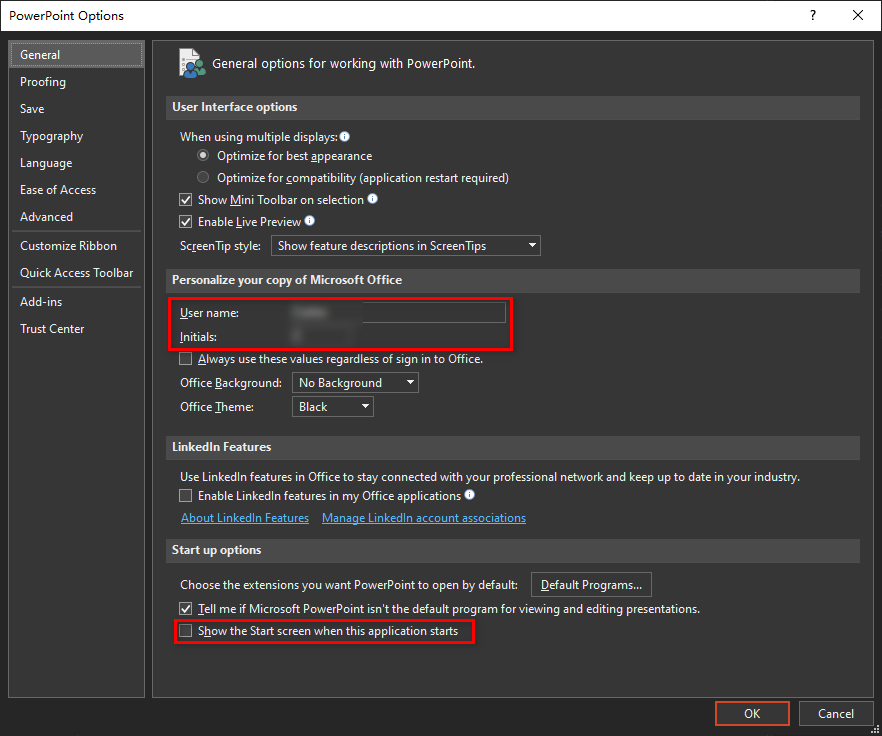
You can change the name and initials of you office software, and I think uncheck the show the start screen box could save you some time, you don’t need to select Blank Presentation or Default Theme when it starts.
Default themes
I think the default theme of PowerPoint contains lots of useless placeholders, the color and weight of lines, arrows are ugly. Thus, making default theme more simple is the first thing you could do.
- Delete every useless placeholder in the master layout.
- Draw a shape and a line, change the color, weight and other attributes into whatever you like, then right click and
set as default. - Save these theme (recommond you to save it in
Username\AppData\Roaming\Microsoft\Templates\Document Theme).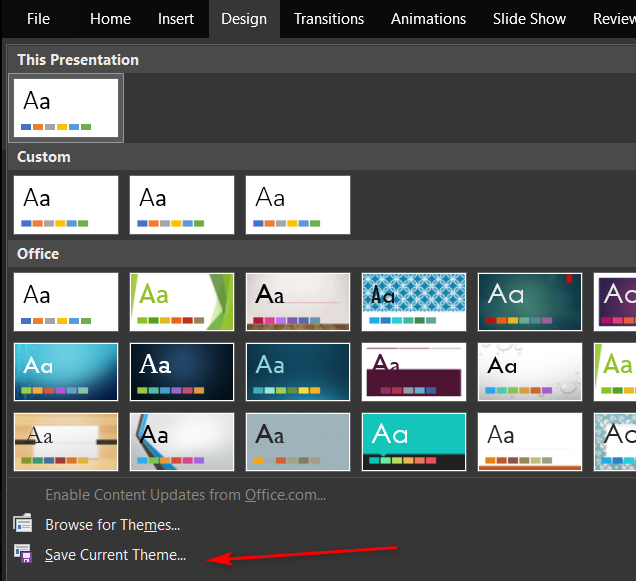
- Set it as default theme.
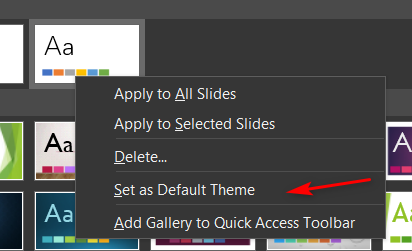
Plugins
I recommend three plugins:
- Onekey Tools
- 小顽简报
- iSlide
Onekey Tools 10

小顽简报

iSlide
Design-Tool
- Basic setting
It provide a panel on the right(default), integrate many useful tools.
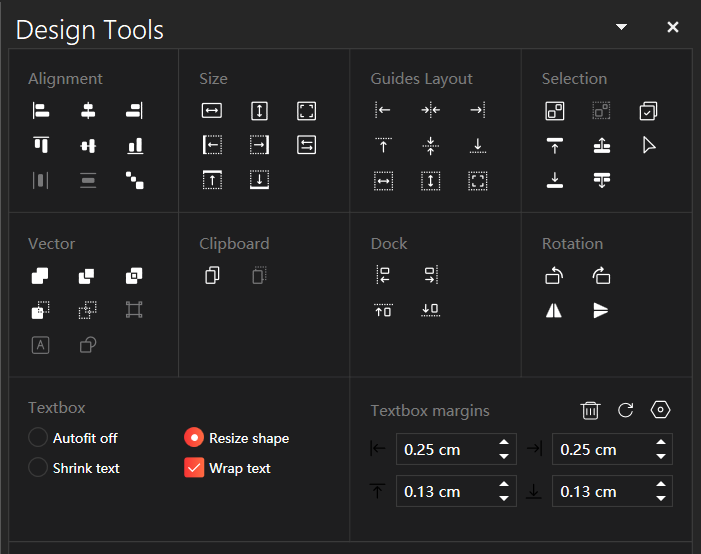
- Smart select
To select objects in many ways, like same color, size or something else.
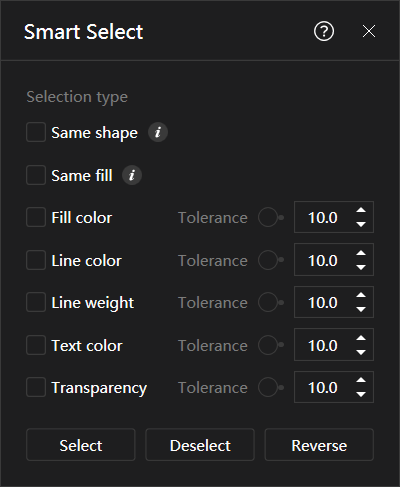
- Shrink text [Textbox]
To shrink textbox, make it fit text.

Other
matrix and circular layout
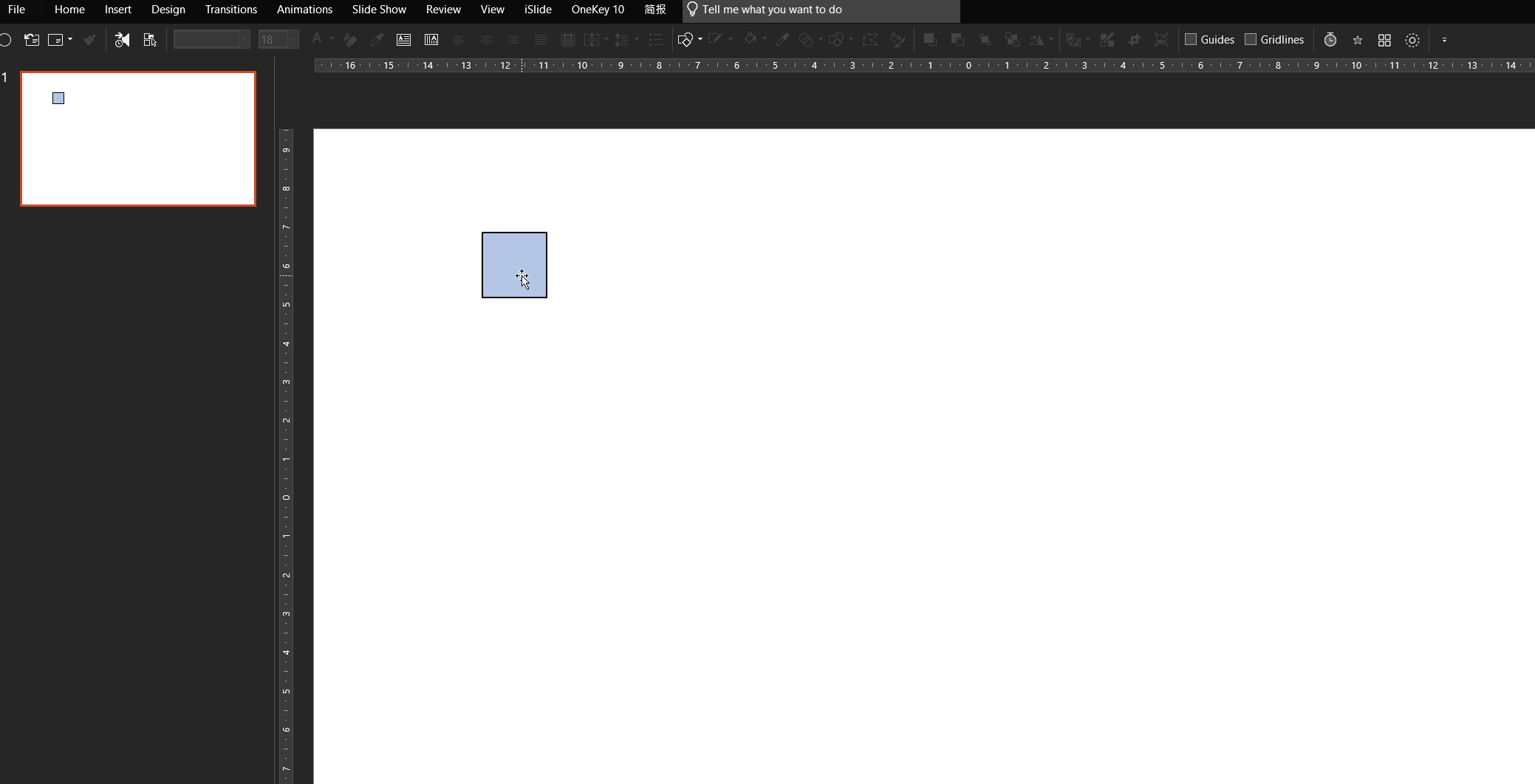
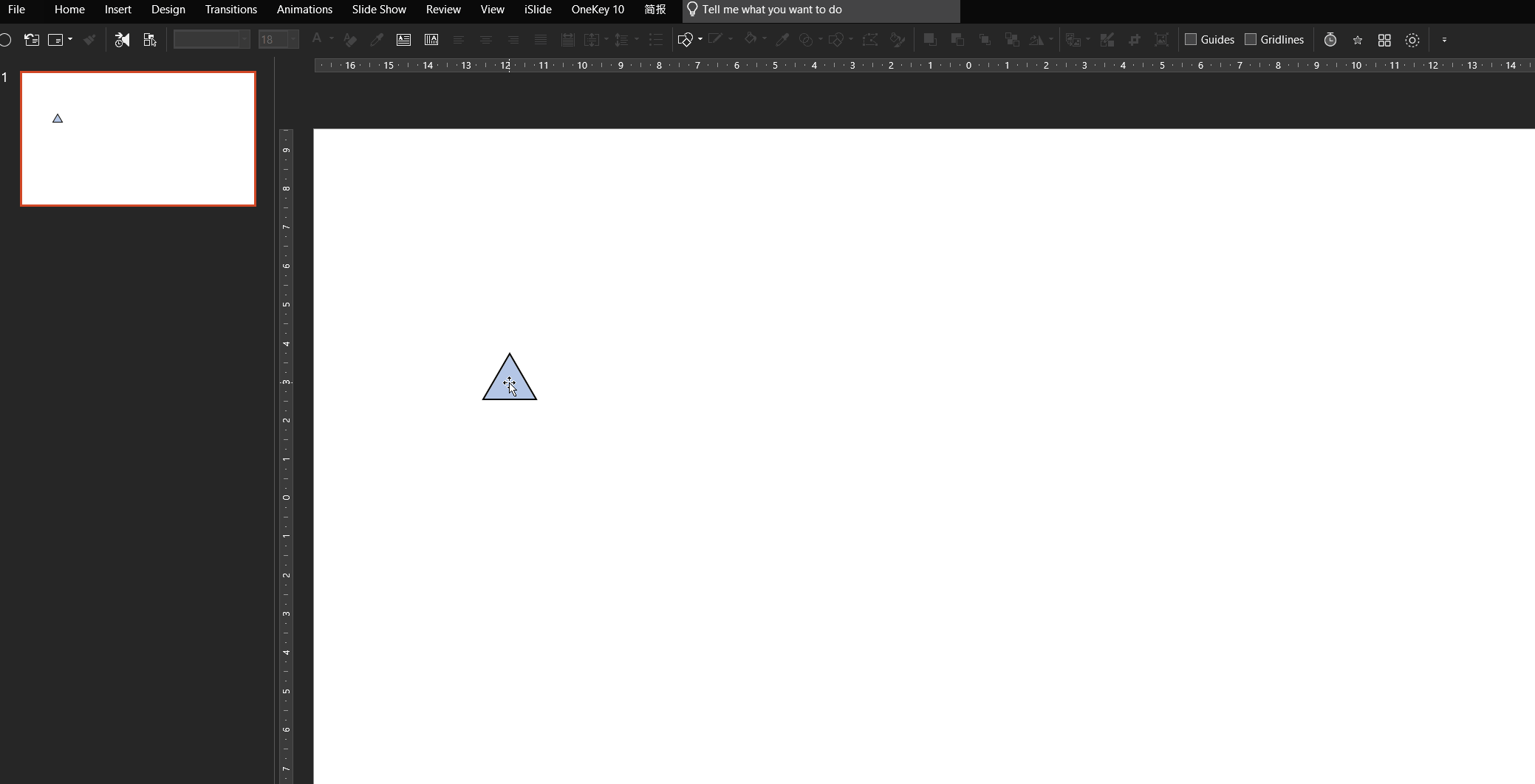
tween animation
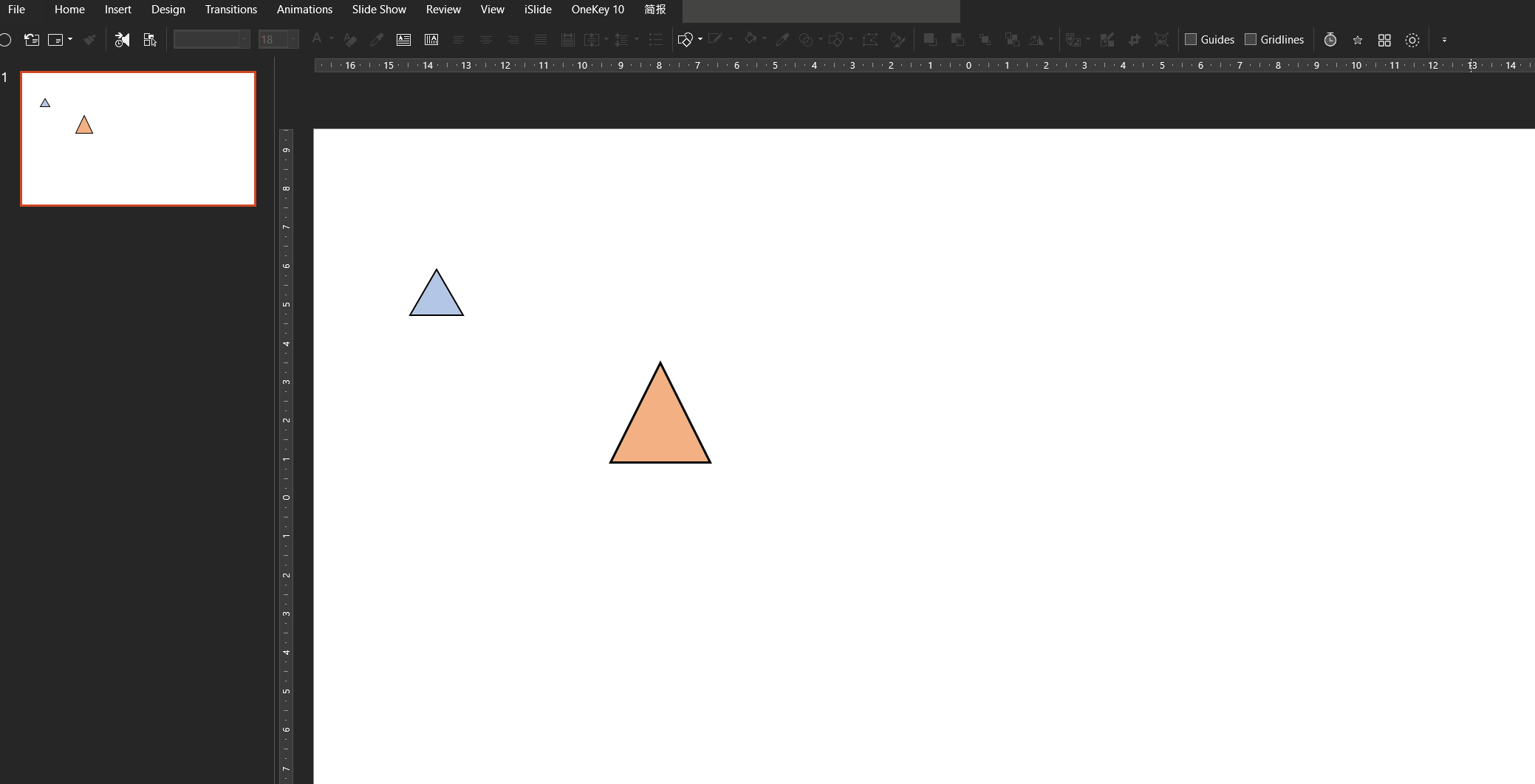
Quick Access Toolbar
I think quick access toolbar is very useful, could reduce actions.
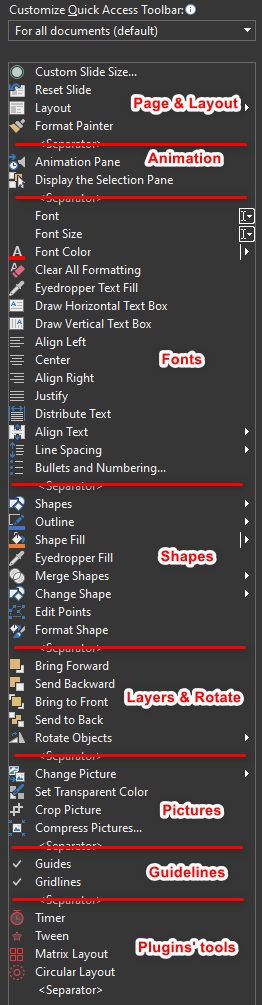
Slide Master
Switch to master layout
Press shift and click normal can switch to master.

Guidelines
There are two types of guidelines, yellow lines set in master layout, you can use it but cannot move it in normal layout.
Usually used in templates.
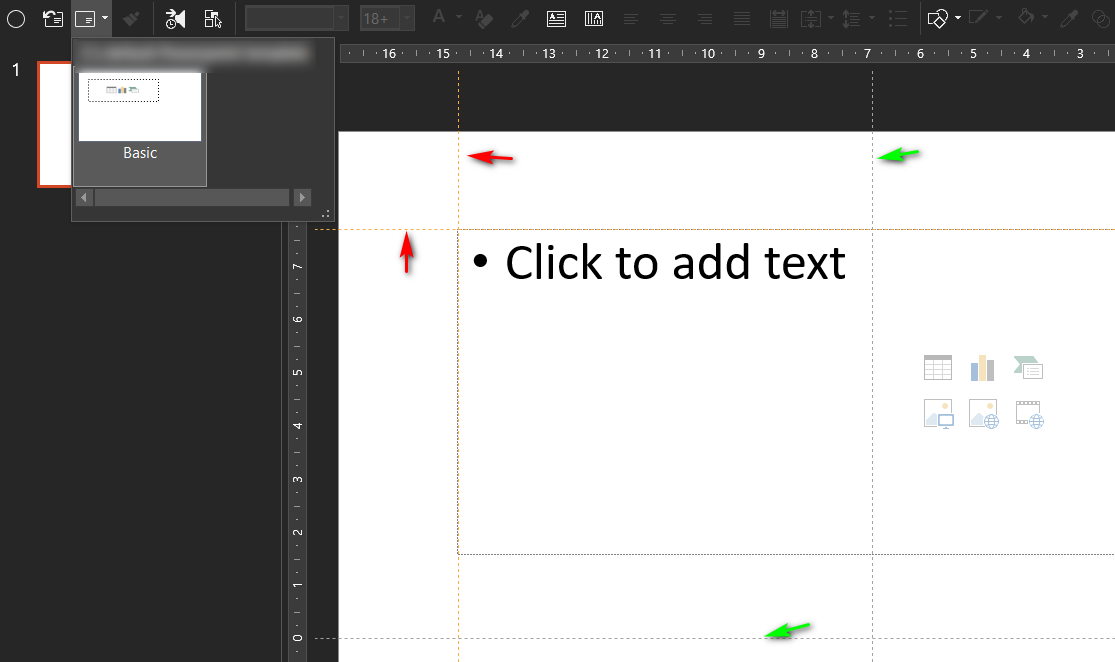
Reference
Tools for screen recording: